如何在同一台电脑上同时登录多个Skype账号
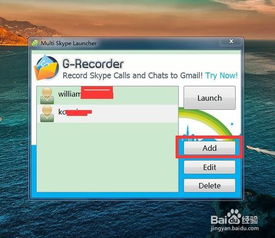
方法一:使用Skype内置命令
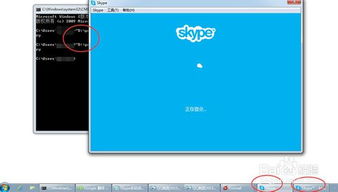
Skype 4.0及以上版本支持通过命令行方式同时登录多个账号。以下是具体步骤:
右击Skype图标,选择“属性”。
复制目标所在路径。
打开记事本,粘贴刚刚复制的路径,并在后面加上“/secondary”,然后复制记事本中的所有内容。
按Win + R键打开运行,输入cmd回车。
在命令提示符窗口中点击右键,选择“粘贴”,然后按回车。
执行上述命令后,会打开第二个Skype,输入用户名和密码即可登录第二个Skype账号。
方法二:创建新用户账号
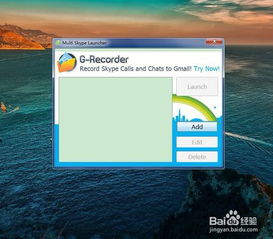
如果您的电脑上没有多个用户账号,可以通过以下步骤创建一个新用户账号,然后使用该账号登录Skype:
选中“我的电脑”,右键点击,选择“管理”。
打开“计算机管理(本地)” -> “系统工具” -> “本地用户与组” -> “用户”。
右键点击,选择“新用户”,然后创建一个新用户账号。
选择桌面上的Skype图标,右键点击,选择“运行方式”。
在弹出的“运行身份”对话框中,选择“下列用户”,然后选取新创建的用户账号,输入密码,点击“确定”。
重复以上步骤,可以在同一台电脑上登录多个Skype账号。
方法三:使用快捷方式
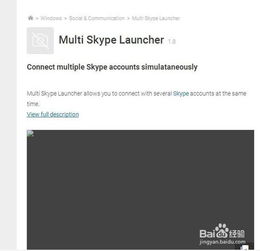
您还可以通过创建快捷方式的方式,方便地在同一台电脑上登录多个Skype账号:
在C:Program FilesSkypePhone目录下找到Skype应用文件(Skype.exe)。
鼠标右键点击Skype应用文件,选择“发送到” -> “桌面快捷方式”。
在桌面找到快捷方式,鼠标右键点击并选择“属性”。
在“目标”栏内显示的信息后填写:“/secondary”。
更改后,目标栏中应显示为“C:Program FilesSkypePhoneSkype.exe” /secondary。
点击“确定”,然后双击桌面上的快捷方式即可登录不同的Skype账号。
