亲爱的电脑前的小伙伴们,你是否也有过这样的烦恼:在使用Skype通话时,电脑里的音乐、视频声音和通话声音同时响起,听起来乱糟糟的?别急,今天就来教你如何调整Skype的音效设置,让你的电脑声音和Skype通话声音井然有序,享受清晰通话的同时,还能享受美妙的背景音乐哦!
一、打开电脑音频设备,开启音效之旅
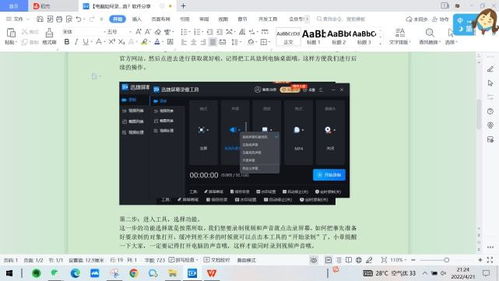
首先,让我们打开电脑的音频设备,为接下来的音效调整做好准备。点击电脑左下角的开始菜单,找到“控制面板”,然后点击“声音、语音和音频设备”。
二、声音和音频设备属性,音效调整的起点
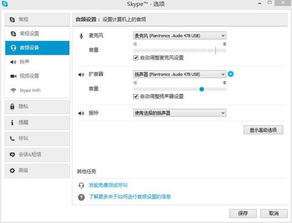
在“声音、语音和音频设备”对话框中,你会看到一个“声音和音频设备”的选项,点击它,就会弹出“声音和音频设备属性”对话框。
三、调整播放选项,让Skype声音更清晰

在“声音和音频设备属性”对话框中,选择“音频”。在这里,你可以看到“声音播放”和“声音录制”两个板块。
1. 选择Skype使用的设备:在“声音播放”板块,从下拉菜单中选择Skype使用的音频设备。如果你不确定是哪个设备,可以尝试逐个选择,直到找到最适合Skype通话的设备。
2. 调整音量:点击“音量”,进入音量控制对话框。在这里,你可以调整Skype通话的音量,确保它比背景音乐声音更响亮。
3. 确认音量控制:在音量控制对话框中,点击“选项”菜单,选择“属性”。在属性对话框中,确认显示以下音量控制之下的所有复选框都已勾选,然后点击“确定”。
4. 静音设置:在音量控制对话框中,确认麦克风的静音复选框已勾选,并且音量控制对话框中的其它静音复选框都未勾选。然后点击“选项”菜单,选择“退出”。
四、调整录制选项,让背景音乐更和谐
接下来,我们来调整“声音录制”板块的设置。
1. 选择Skype使用的设备:在“声音录制”板块,从下拉菜单中选择Skype使用的音频设备。
2. 调整音量:点击“音量”,进入录制控制对话框。在这里,你可以调整背景音乐的音量,确保它不会干扰Skype通话。
3. 确认音量控制:在录制控制对话框中,点击“选项”菜单,选择“属性”。在属性对话框中,确认显示以下音量控制下的所有复选框都已勾选,然后点击“确定”。
4. 高级控制:在录制控制对话框中,点击“选项”菜单,选择“高级控制”。在这里,你可以显示麦克风一栏底部的高级按钮。点击高级按钮,进入其它控制板块。
5. 麦克风增强控制:在其它控制板块,确认麦克风增强控制复选框未被勾选。这样可以避免麦克风对背景音乐的干扰。
五、享受清晰通话,尽享音乐之美
经过以上设置,你的Skype通话应该已经可以清晰地进行,同时背景音乐也不会干扰通话了。现在,你可以尽情享受清晰通话的同时,还能欣赏美妙的音乐了!
亲爱的朋友们,以上就是调整Skype音效设置的方法,希望对你有所帮助。如果你还有其他问题,欢迎在评论区留言,我们一起探讨哦!
