你是不是也有过这样的烦恼:一台电脑,两个Skype账号,一个想用,另一个也想用,可就是只能登录一个?别急,今天就来教你如何在同一台电脑上同时登录两个Skype账号,让你轻松切换,工作生活两不误!
一、方法一:快捷方式大变身
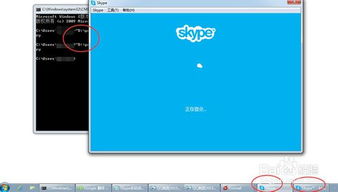
1. 找到Skype.exe:首先,你得找到Skype的安装路径。一般来说,它会在“C:\\Program Files\\SkypePhone”或者“C:\\Program Files (x86)\\SkypePhone”这个文件夹里。你可以直接在电脑的搜索栏里输入这个路径,快速找到它。
2. 创建快捷方式:右键点击Skype.exe,选择“发送到”>“桌面快捷方式”。这样,你的桌面上就会多出一个Skype的快捷图标。
3. 修改快捷方式:右键点击桌面上的Skype快捷图标,选择“属性”。在“快捷方式”选项卡中,找到“目标”栏,你会在里面看到Skype的路径。在这个路径的末尾,加上一个空格和“/secondary”,就像这样:“C:\\Program Files\\SkypePhone\\Skype.exe” /secondary。
4. 保存并运行:点击“确定”保存修改,然后双击这个修改后的快捷方式,看看是不是打开了第二个Skype账号!
二、方法二:运行命令行
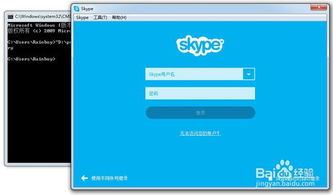
1. 打开运行窗口:按下Windows键和R键,或者点击开始菜单,选择“运行”。
2. 输入命令:在运行窗口中,输入以下命令(包括引号):“C:\\Program Files\\SkypePhone\\Skype.exe” /secondary(如果是64位操作系统,路径会稍微不同,是“C:\\Program Files (x86)\\SkypePhone\\Skype.exe” /secondary)。
3. 确认命令:点击“确定”或者按回车键,看看是不是打开了第二个Skype账号!
三、方法三:运行方式
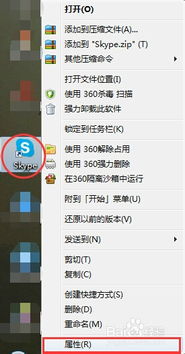
1. 右键点击Skype图标:在桌面上找到Skype的快捷图标,右键点击它。
2. 选择运行方式:在弹出的菜单中选择“运行方式”,然后选择“以不同的用户身份运行”。
3. 输入用户名和密码:在弹出的对话框中,选择一个不同的用户账户,并输入相应的用户名和密码。
4. 登录第二个Skype账号:确认后,新的用户账户会启动一个新的Skype进程,你就可以登录第二个Skype账号了。
四、注意事项
1. 确保账号信息正确:在使用上述方法之前,请确保你的Skype账号信息(用户名和密码)是正确的。
2. 网络连接稳定:同时登录两个Skype账号时,请确保你的网络连接稳定,以免出现连接问题。
3. 避免频繁切换:虽然你可以同时登录两个Skype账号,但频繁切换可能会导致一些不必要的麻烦,比如消息错乱等。
4. 安全第一:在使用Skype时,请确保你的电脑安全,避免遭受病毒或恶意软件的攻击。
5. 版本兼容性:上述方法适用于Skype 4.0或以上版本,如果你的Skype版本较低,可能需要升级到最新版本。
现在,你学会如何在同一台电脑上同时登录两个Skype账号了吗?赶快试试吧,让你的工作和生活更加便捷!
