一台电脑如何双开Skype——详细步骤与技巧分享
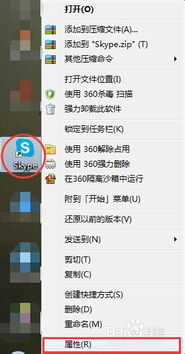
在数字化时代,Skype作为一款流行的即时通讯软件,早已深入人心。无论是商务沟通还是亲友聊天,它都能提供便捷且高效的服务。但有时候,我们可能希望在同一台电脑上同时运行多个应用程序,比如Skype和另一款办公软件。那么,如何实现这一目标呢?本文将为你详细解析在一台电脑上双开Skype的方法及一些实用技巧。
一、准备工作
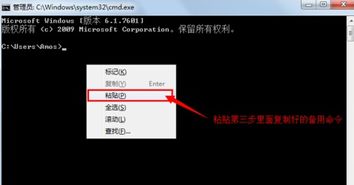
在开始之前,请确保你的电脑满足以下条件:
1. 操作系统兼容:Skype支持Windows、macOS和Linux等多种操作系统。请确保你的电脑操作系统是这些之一。
2. Skype已安装:如果你的电脑上还没有安装Skype,请先从官方网站下载并安装。
3. 足够的内存和处理器资源:双开Skype和其他应用程序可能会对电脑的性能有一定要求。请确保你的电脑有足够的内存和处理器资源来支持这一操作。
二、使用快捷键实现双开
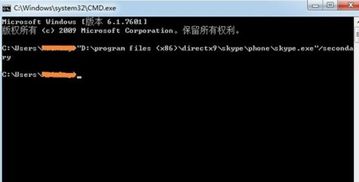
在大多数情况下,我们可以通过简单的快捷键来实现Skype的双开。以下是在不同操作系统下实现双开的快捷键:
Windows系统:
同时按下`Win + R`键打开运行对话框。
输入`skype.exe`并按回车键,这将打开Skype。
接着,再次按下`Win + R`键,输入另一个Skype的快捷方式(通常可以在开始菜单中找到),然后按回车键以打开第二个Skype窗口。
macOS系统:
打开“Finder”应用程序。
在左侧边栏中选择“应用程序”。
找到并双击“Skype”图标以启动它。
接下来,按下`Command + N`组合键,这将打开一个新的Skype窗口。
Linux系统:
打开终端窗口。
输入以下命令之一(取决于你的Linux发行版)来启动Skype:
+ `skype &` 或 `nohup skype > /dev/null 2>&1 &`
+ `skype`(如果系统支持此命令)
三、通过任务栏实现双开
除了使用快捷键外,你还可以通过任务栏来实现Skype的双开。这种方法在Windows和macOS系统中都适用。
Windows系统:
在任务栏的搜索框中输入“skype”。
从搜索结果中找到并点击Skype图标。
这将打开Skype主界面。要打开第二个Skype窗口,只需再次点击任务栏中的Skype图标。
macOS系统:
在任务栏中找到并双击Skype图标。
这将打开Skype主界面。要打开第二个Skype窗口,可以按下`Command + Tab`组合键,在打开的应用程序列表中切换到第二个Skype窗口。
四、使用第三方软件实现双开
如果你希望更灵活地管理多个Skype窗口,可以考虑使用第三方软件。这些软件通常提供更多的功能和更好的用户体验。
例如,在Windows系统中,你可以尝试使用“Multi窗体”等软件来实现Skype的双开。在macOS系统中,你可以尝试使用“Moom”等软件来管理和切换多个Skype窗口。
五、注意事项与技巧分享
虽然双开Skype和其他应用程序在技术上是可行的,但在实际操作中可能会遇到一些问题。以下是一些建议和技巧,帮助你更顺利地实现这一目标:
1. 确保资源充足:在双开Skype之前,请确保你的电脑有足够的内存和处理器资源。如果电脑性能不足,可能会导致其中一个窗口无响应或卡顿。
2. 关闭不必要的程序:在双开Skype之前,请关闭其他不必要的程序和后台进程,以释放更多的系统资源供Skype使用。
3. 定期清理系统:定期清理电脑中的临时文件、缓存和不需要的应用程序,以保持系统的流畅性和性能。
4. 更新Skype和驱动程序:请确保你的Skype和显卡驱动程序都是最新版本。这可以确保软件的稳定性和兼容性。
5. 使用虚拟机或容器:如果你的电脑性能有限,可以考虑使用虚拟机或容器来运行多个Skype实例。这种方法可以隔离每个Skype窗口的资源使用,避免相互干扰。
通过以上步骤和技巧分享,相信你已经掌握了在一台电脑上双开Skype的方法。希望这些信息能对你有所帮助!如果你在使用过程中遇到任何问题或需要进一步的帮助,请随时告诉我。
