亲爱的朋友们,你是否曾在某个瞬间,想要和远方的朋友或同事分享你的电脑屏幕,展示那些精彩绝伦的图片、演示文稿,或者是在线协作解决问题?别急,今天就来教你怎么在新版Skype上轻松实现屏幕共享,让你的沟通更加高效、生动!
一、准备工作:确保你的Skype是最新版
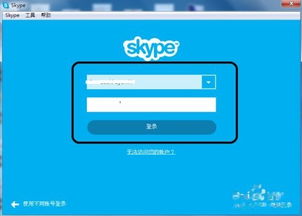
首先,你得确保你的Skype是最新版本。因为只有最新的Skype才能支持最新的功能,包括屏幕共享。你可以通过以下步骤检查并更新你的Skype:
1. 打开Skype,点击右上角的设置图标。
2. 在设置菜单中,选择“检查更新”。
3. 如果有新版本,按照提示进行更新。
二、开始屏幕共享之旅
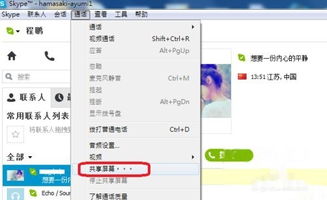
当你确认Skype是最新版后,就可以开始屏幕共享的旅程了。以下步骤将带你轻松完成:
1. 发起通话:打开Skype,找到你想分享屏幕的联系人,点击他们的头像,开始语音或视频通话。
2. 打开屏幕共享:在通话过程中,你会看到屏幕底部有一个工具栏。点击工具栏上的“共享”按钮,然后选择“屏幕”。
3. 选择共享内容:现在,你可以选择共享整个屏幕,或者只共享一个应用程序窗口。如果你只想分享某个特定区域,还可以使用鼠标拖动来选择。
4. 开始共享:一切设置完毕后,点击“开始共享”按钮,你的屏幕内容就会实时传输给对方。
三、互动交流,让屏幕共享更精彩

屏幕共享不仅仅是单向的展示,它还可以实现双向互动。以下是一些实用的技巧:
1. 实时交流:在屏幕共享的同时,你可以通过Skype的聊天窗口与对方进行实时文字或语音交流,让沟通更加顺畅。
2. 使用标注工具:Skype提供了标注工具,你可以在共享的屏幕上绘制线条、文字或图形,以便更好地解释或强调某些内容。
3. 控制共享者权限:如果你不希望对方控制你的电脑,可以在共享过程中点击屏幕右下角的“更多选项”按钮,选择“仅查看”选项。
四、结束屏幕共享
当你的屏幕共享任务完成后,记得及时结束共享,以免泄露隐私或影响电脑性能。以下是如何结束屏幕共享:
1. 在屏幕共享窗口中,点击“停止共享”按钮。
2. 如果对方也在共享屏幕,他们也会收到结束共享的提示。
五、常见问题解答
1. 为什么我无法共享屏幕?
- 确保你的Skype是最新版本。
- 检查你的网络连接是否稳定。
- 确认对方也开启了屏幕共享功能。
2. 屏幕共享时,对方能看到我的键盘输入吗?
- 不,对方只能看到你的屏幕内容,无法看到你的键盘输入。
3. 我可以同时与多人共享屏幕吗?
- 在Skype Premium(高级版)套餐中,你可以与最多10个用户同时共享屏幕。
通过以上步骤,相信你已经掌握了在新版Skype上共享屏幕的方法。现在,就让我们一起享受屏幕共享带来的便捷与乐趣吧!
