你是不是也有过这样的烦恼?一台电脑,一个Skype账号,感觉就像手机里的微信,只能同时和一个好友聊天,多一个人进来,就得切换界面,手忙脚乱的。别急,今天就来教你如何在同一台电脑上同时登录多个Skype账号,让你的沟通更加高效,生活更加便捷!
一、方法一:快捷方式大变身
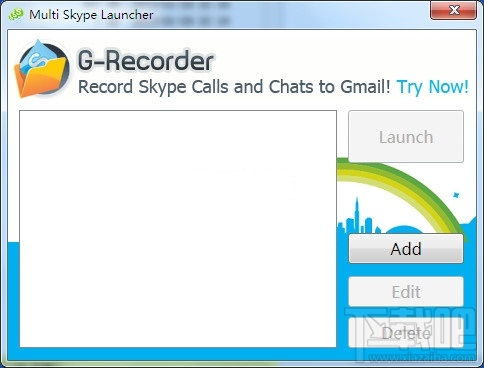
首先,你得找到Skype的安装路径。一般来说,它默认安装在C:\\Program Files\\SkypePhone\\目录下。接下来,咱们来给Skype的快捷方式来个变身!
1. 找到Skype.exe:在电脑的搜索栏里输入“C:\\Program Files\\SkypePhone”,就能找到Skype的安装路径。
2. 创建快捷方式:选中Skype.exe,右键点击,选择“发送到”>“桌面快捷方式”。
3. 修改快捷方式:双击桌面上的Skype快捷方式,点击“属性”,然后在“目标”栏里,找到最后的引号,在其后加上一个空格和“/secondary”,看起来就像这样:“C:\\Program Files\\SkypePhone\\Skype.exe” /secondary。
4. 保存并运行:点击“确定”,然后双击这个修改后的快捷方式,你就会发现,一个新的Skype窗口已经打开了,而且可以登录不同的账号啦!
二、方法二:运行方式来帮忙
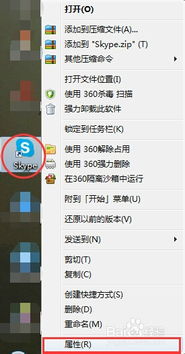
如果你觉得修改快捷方式太麻烦,还可以通过运行方式来登录多个Skype账号。
1. 打开运行窗口:按下Windows键+R键,或者点击开始菜单,选择“运行”。
2. 输入命令:在运行窗口中输入以下命令(包括引号):“C:\\Program Files\\SkypePhone\\Skype.exe” /secondary。
3. 确认并运行:点击“确定”,你就会看到一个新的Skype窗口,可以登录不同的账号了。
三、方法三:用户账户来帮忙
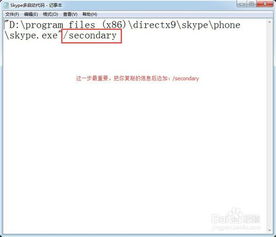
如果你的电脑上有多个用户账户,那么直接右键单击Skype快捷键,选择“运行方式”,然后在弹出的“运行身份”对话框中选择不同的用户账户,输入密码,就可以启动一个新的Skype进程了。
四、注意事项
1. 账号切换:登录多个Skype账号后,可以通过点击窗口左上角的用户头像来切换账号。
2. 系统版本:以上方法适用于Skype 4.0或以上版本。
3. 安全提示:在登录多个Skype账号时,要注意保护账号密码的安全,避免泄露。
4. 兼容性:如果你的电脑系统是64位的,那么Skype的安装路径可能是C:\\Program Files (x86)\\SkypePhone,请根据实际情况进行调整。
现在,你可以在同一台电脑上同时登录多个Skype账号了,无论是工作还是生活,沟通起来都更加方便快捷。快来试试吧,让你的电脑生活更加丰富多彩!
