亲爱的电脑迷们,你们有没有遇到过这样的烦恼:一台电脑只能上一个Skype账号,而你需要同时处理多个账号的沟通任务呢?别急,今天就来教你们如何轻松解决这个问题,让你的电脑成为多账号Skype的“超级英雄”!
一、Skype账号的“变身术”
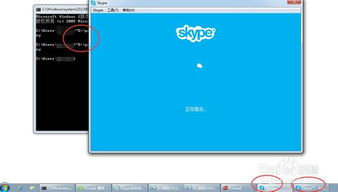
你知道吗?其实,Skype账号的登录方式就像变魔术一样,可以轻松实现一台电脑上多个账号的登录。下面,就让我来为你揭秘这个神奇的变身术吧!
1. 创建桌面快捷方式
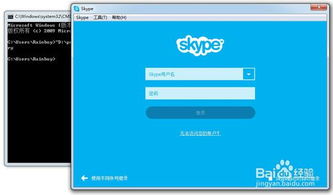
首先,你需要找到Skype的安装路径。一般来说,Skype默认安装在C:\\Program Files\\SkypePhone目录下。接下来,按照以下步骤操作:
- 在电脑搜索栏中输入“C:\\Program Files\\SkypePhone”,找到Skype.exe文件。
- 右键点击Skype.exe文件,选择“发送到”>“桌面快捷方式”。
这样,你就在桌面上创建了一个Skype的快捷方式。
2. 修改快捷方式属性
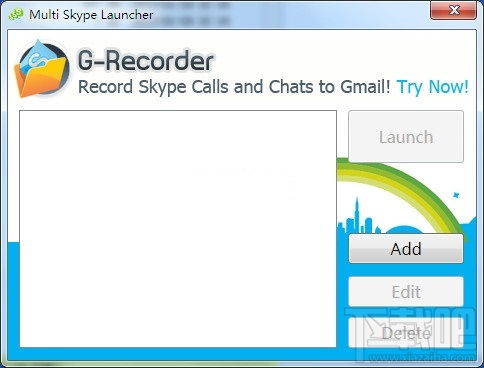
接下来,我们需要对刚刚创建的快捷方式进行一些修改,让它能够支持多个账号的登录。
- 双击桌面上的Skype快捷方式,打开属性对话框。
- 在“目标”栏中,找到Skype.exe的路径,并在后面添加“/secondary”。
- 例如,原来的路径可能是“C:\\Program Files\\SkypePhone\\Skype.exe”,修改后变为“C:\\Program Files\\SkypePhone\\Skype.exe /secondary”。
3. 登录多个账号
现在,你可以双击修改后的快捷方式,尝试登录不同的Skype账号了。是不是很神奇?这样一来,你就可以在一台电脑上同时登录多个Skype账号,轻松应对各种沟通需求啦!
二、Skype账号的“分身术”
除了变身术,Skype账号还有一项神奇的技能——分身术。通过以下步骤,你可以在同一台电脑上创建多个Skype账号的“分身”,实现多账号登录。
1. 创建多个Skype快捷方式
按照上面的方法,在桌面上创建多个Skype快捷方式,每个快捷方式对应一个Skype账号。
2. 修改每个快捷方式的属性
分别打开每个快捷方式的属性对话框,按照上面的方法修改“目标”栏中的路径,添加“/secondary”。
3. 登录多个账号
现在,你可以分别打开每个快捷方式,登录不同的Skype账号,实现多账号登录。
三、Skype账号的“变身+分身”术
如果你既想使用变身术,又想使用分身术,那么可以尝试以下方法:
1. 创建多个Skype快捷方式
按照上面的方法,在桌面上创建多个Skype快捷方式,每个快捷方式对应一个Skype账号。
2. 修改部分快捷方式的属性
选择其中几个快捷方式,按照变身术的方法修改“目标”栏中的路径,添加“/secondary”。
3. 登录多个账号
现在,你可以分别打开不同的快捷方式,登录不同的Skype账号,实现多账号登录。
四、注意事项
1. 在使用变身术和分身术时,请确保每个Skype账号的登录信息(用户名和密码)都是正确的。
2. 如果你在使用过程中遇到任何问题,可以尝试重新创建快捷方式或修改快捷方式属性。
3. 请注意,同时登录多个Skype账号可能会占用一定的系统资源,建议在电脑性能较好的情况下使用。
4. 建议使用不同的浏览器或浏览器页登录不同的Skype账号,以避免账号冲突。
5. 如果你在使用过程中遇到任何问题,可以尝试联系Skype客服寻求帮助。
五、
通过以上方法,你可以在一台电脑上同时登录多个Skype账号,轻松应对各种沟通需求。希望这篇文章能帮助你解决烦恼,让你的电脑成为多账号Skype的“超级英雄”!
