最近在使用虚拟机的时候,发现了一个让人头疼的问题:虚拟机里的Skype怎么就没有声音了呢?这可真是让人抓耳挠腮,急得像热锅上的蚂蚁。别急,让我来帮你一步步排查,找出这个问题的症结所在,让你重新享受Skype带来的欢乐时光!
一、检查音频设备是否正常连接
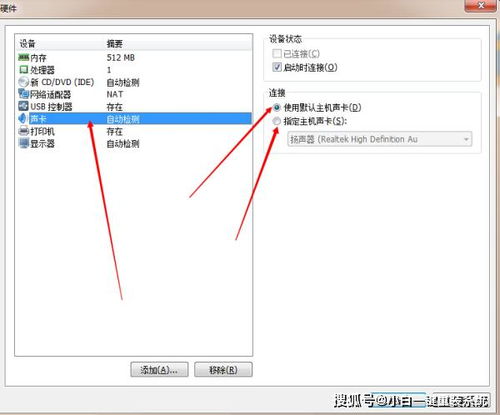
首先,你得确认虚拟机里的音频设备是否正常连接。这就像检查你的手机耳机是否插好了一样,简单却关键。你可以按照以下步骤操作:
1. 打开虚拟机,进入系统。
2. 点击“开始”菜单,找到“控制面板”。
3. 在控制面板中,找到“硬件和声音”选项,点击进入。
4. 在硬件和声音页面,找到“声音”选项,点击进入。
5. 在声音页面,点击“录制”选项卡。
6. 在录制列表中,查看是否有你的麦克风设备。如果没有,说明麦克风没有正确连接或者没有安装驱动程序。
二、检查音频驱动程序是否安装
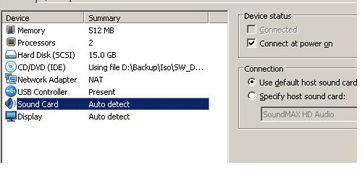
如果音频设备已经连接,但仍然没有声音,那么可能是音频驱动程序没有安装或者安装不正确。这时候,你需要检查并安装正确的音频驱动程序。
1. 在控制面板中,找到“硬件和声音”选项,点击进入。
2. 在硬件和声音页面,找到“设备管理器”选项,点击进入。
3. 在设备管理器中,找到“声音、视频和游戏控制器”选项,展开。
4. 查看是否有黄色感叹号或者问号标记的设备,如果有,说明该设备存在问题。
5. 双击该设备,选择“更新驱动程序软件”。
6. 选择“自动搜索更新的驱动程序软件”,让系统自动为你查找并安装正确的驱动程序。
三、检查Skype音频设置
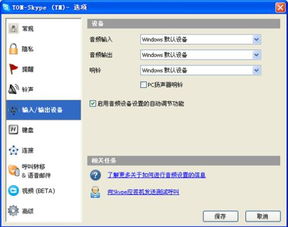
如果音频设备和驱动程序都没有问题,那么可能是Skype的音频设置出了问题。你可以按照以下步骤检查并调整Skype的音频设置:
1. 打开Skype,点击“工具”菜单,选择“选项”。
2. 在选项页面,找到“音频和视频”选项,点击进入。
3. 在音频和视频页面,找到“音频输入”选项,查看是否选择了正确的麦克风。
4. 如果有多个麦克风,可以尝试切换不同的麦克风,看是否能够解决问题。
5. 在音频和视频页面,找到“音频输出”选项,查看是否选择了正确的扬声器。
6. 如果有多个扬声器,可以尝试切换不同的扬声器,看是否能够解决问题。
四、检查虚拟机设置
如果以上步骤都无法解决问题,那么可能是虚拟机的设置出了问题。你可以按照以下步骤检查并调整虚拟机的设置:
1. 打开虚拟机,点击“虚拟机”菜单,选择“设置”。
2. 在设置页面,找到“选项”选项,点击进入。
3. 在选项页面,找到“声音”选项,点击进入。
4. 在声音页面,查看是否启用了声音设备。
5. 如果没有启用,请勾选“启用声音”选项。
6. 如果已经启用,可以尝试调整声音输入和输出设备,看是否能够解决问题。
五、其他可能的原因
如果以上步骤都无法解决问题,那么可能是以下原因导致的:
1. 虚拟机操作系统与Skype不兼容。
2. 虚拟机硬件配置过低,无法满足Skype的运行需求。
3. 虚拟机网络连接不稳定,导致Skype无法正常传输音频数据。
针对以上原因,你可以尝试以下方法:
1. 更新虚拟机操作系统到最新版本。
2. 提高虚拟机硬件配置,例如增加内存、处理器等。
3. 检查虚拟机网络连接,确保网络稳定。
虚拟机里的Skype没有声音,可能是由于多种原因导致的。通过以上步骤,你可以一步步排查并解决问题。希望这篇文章能帮助你重新享受Skype带来的欢乐时光!
