亲爱的读者们,你是否有过这样的经历:在使用Skype进行视频通话时,想要记录下那些精彩瞬间或者重要的会议内容?别担心,今天我要来教你如何轻松地在Skype上录制屏幕,让你的每一次通话都留下珍贵的回忆!
一、准备工作
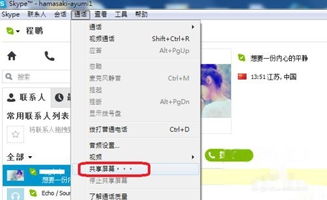
在开始录制屏幕之前,你需要做好以下准备工作:
1. 确保你的电脑系统支持屏幕录制功能。大多数现代操作系统都内置了屏幕录制工具,比如Windows自带的“游戏栏”录制功能,或者Mac的“QuickTime Player”。
2. 更新Skype版本。确保你的Skype是最新版本,以获得最佳录制效果。
3. 检查麦克风和摄像头。确保你的麦克风和摄像头工作正常,以便在录制过程中能够清晰地捕捉声音和画面。
二、Windows系统录制Skype屏幕
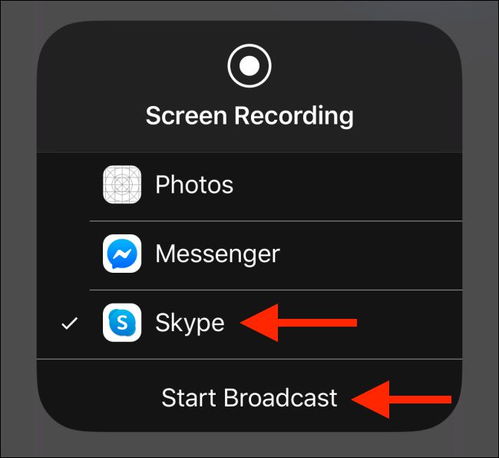
1. 打开Skype:启动Skype,并登录你的账户。
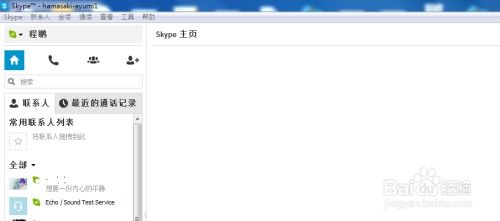
2. 准备录制:在通话开始前,打开你的屏幕录制工具。在Windows系统中,你可以通过按下Win + G键打开“游戏栏”,然后点击“录制”按钮。
3. 选择录制区域:在屏幕录制工具中,选择你想要录制的区域。如果你只想录制Skype窗口,可以直接选中Skype窗口。
4. 开始通话:点击Skype中的视频或音频通话按钮,开始与对方通话。
5. 开始录制:在屏幕录制工具中,点击“开始录制”按钮。此时,你的Skype通话将被录制。
6. 结束录制:通话结束后,点击屏幕录制工具中的“停止录制”按钮。
7. 保存视频:录制完成后,视频会自动保存到你的电脑中。你可以通过屏幕录制工具的界面找到并打开它。
三、Mac系统录制Skype屏幕
1. 打开Skype:启动Skype,并登录你的账户。
2. 准备录制:打开Mac的“QuickTime Player”。
3. 选择录制选项:在“QuickTime Player”中,点击“文件”菜单,选择“新建屏幕录制”。
4. 选择录制区域:在屏幕录制窗口中,你可以选择录制整个屏幕或者自定义录制区域。
5. 开始通话:点击Skype中的视频或音频通话按钮,开始与对方通话。
6. 开始录制:在“QuickTime Player”中,点击“录制”按钮。此时,你的Skype通话将被录制。
7. 结束录制:通话结束后,点击“QuickTime Player”中的“停止”按钮。
8. 保存视频:录制完成后,视频会自动保存到你的Mac中。你可以通过“QuickTime Player”的界面找到并打开它。
四、注意事项
1. 隐私保护:在录制屏幕时,请确保你的隐私得到保护,不要泄露敏感信息。
2. 网络环境:录制屏幕时,请确保你的网络环境稳定,以免影响录制效果。
3. 软件兼容性:不同版本的操作系统和Skype软件可能对屏幕录制功能的支持有所不同,请确保你的软件版本兼容。
通过以上步骤,你就可以轻松地在Skype上录制屏幕了。无论是为了记录重要的会议内容,还是为了保存与亲朋好友的精彩瞬间,这项技能都能为你带来便利。希望这篇文章能帮助你,祝你录制愉快!
