屏幕间的魔术师:Skype通话中的切换大揭秘
亲爱的Skype用户们,你是否曾在通话中突然需要切换到其他应用,却担心错过重要信息?或者,你有没有想过,如何在通话中轻松切换屏幕,让沟通更加顺畅?今天,就让我带你一起探索Skype通话中的屏幕切换魔法吧!
一、分屏魔法:通话与多任务共存
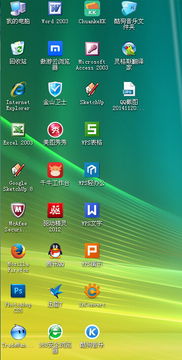
想象你正在用Skype与朋友视频通话,突然收到一封重要的邮件,或者需要查看某个文件。这时,你可能会担心,切换到其他应用后,通话会中断,或者错过对方的表情和语气。别担心,Skype的分屏模式可以帮你轻松解决这个问题。
1. 手机版Skype分屏术
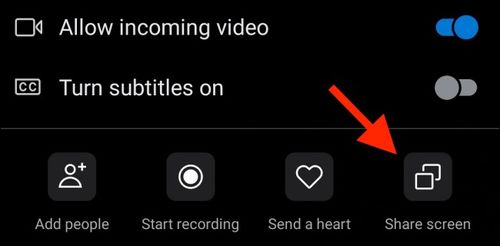
在支持分屏功能的手机上,你可以这样操作:
- 打开Skype并进入通话界面。
- 按下手机的多任务按钮,进入多任务视图。
- 将Skype窗口拖拽到屏幕的一侧,并选择另一个你想要同时显示的应用。
- 调整两个应用的大小,使其适合屏幕。
现在,你就可以在通话期间切换到其他应用,同时仍然能够看到Skype通话界面了。
2. 电脑版Skype分屏术
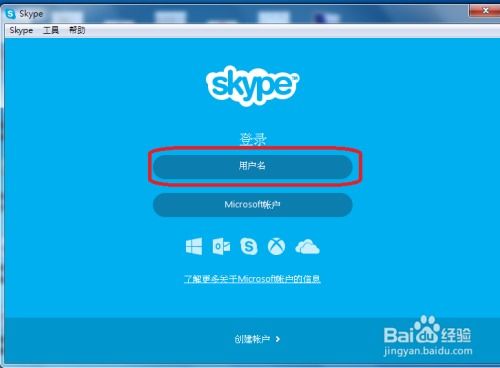
在电脑上,分屏操作也相当简单:
- 打开Skype并进入通话界面。
- 按下Win键+Tab键,打开任务视图。
- 将Skype窗口拖拽到屏幕的一侧,并选择另一个你想要同时显示的应用。
- 调整两个应用的大小,使其适合屏幕。
二、画中画魔法:通话悬浮于屏幕之上
除了分屏模式,Skype还提供了画中画功能,让你的通话界面始终悬浮在其他应用之上。
1. 手机版画中画术
在支持画中画功能的手机上,你可以这样操作:
- 打开Skype并进入通话界面。
- 进入设备或操作系统的设置菜单,找到画中画功能并启用。
- 返回到Skype通话界面,你会发现它会被显示在其他应用的顶部,并可随意拖动和调整大小。
2. 电脑版画中画术
在电脑上,画中画功能同样简单易用:
- 打开Skype并进入通话界面。
- 进入设备或操作系统的设置菜单,找到画中画功能并启用。
- 返回到Skype通话界面,你会发现它会被显示在其他应用的顶部,并可随意拖动和调整大小。
三、多窗口魔法:同时打开多个应用
如果你使用的设备或操作系统支持多窗口模式,那么你可以在同一个屏幕上同时打开多个应用,包括Skype通话。
1. 手机版多窗口术
在支持多窗口模式的手机上,你可以这样操作:
- 打开Skype并进入通话界面。
- 按下手机的多任务按钮,进入多任务视图。
- 选择另一个你想要同时显示的应用,并将其拖拽到屏幕的一侧。
- 调整两个应用的大小,使其适合屏幕。
2. 电脑版多窗口术
在电脑上,多窗口操作同样简单:
- 打开Skype并进入通话界面。
- 按下Win键+Tab键,打开任务视图。
- 选择另一个你想要同时显示的应用,并将其拖拽到屏幕的一侧。
- 调整两个应用的大小,使其适合屏幕。
四、注意事项:保持通话质量
在使用Skype通话中的屏幕切换功能时,请注意以下几点,以确保通话质量:
- 确保你的网络连接稳定,避免通话中断。
- 在切换屏幕时,尽量保持通话界面在视线范围内,以便及时回应对方。
- 如果在共享屏幕时遇到问题,可以尝试重新启动Skype或联系Skype客服获取帮助。
五、:Skype通话中的屏幕切换,让沟通更顺畅
通过以上介绍,相信你已经掌握了Skype通话中的屏幕切换技巧。无论是分屏、画中画还是多窗口,Skype都为你提供了丰富的选择,让你在通话中轻松切换屏幕,让沟通更加顺畅。现在,就让我们一起享受Skype通话带来的便捷吧!
