你是不是也和我一样,在使用Skype进行视频通话时,总是觉得画面太大,占据了电脑屏幕的大部分空间?别急,今天就来教你怎么缩小Skype视频,让你的屏幕瞬间变得清爽起来!
一、调整视频窗口大小
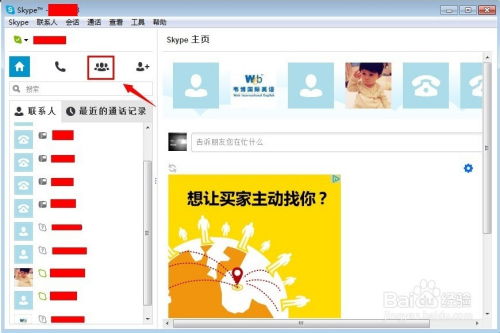
1. 拖动窗口边缘:在Skype视频通话中,你可以直接将视频窗口的边缘拖动来调整大小。将鼠标放在窗口的任意边缘,当鼠标变成双向箭头时,轻轻拖动即可。
2. 使用键盘快捷键:如果你更喜欢快捷操作,可以尝试使用键盘快捷键。在Windows系统中,你可以按住“Ctrl”键,然后使用鼠标滚轮来放大或缩小视频窗口。
二、调整Skype设置
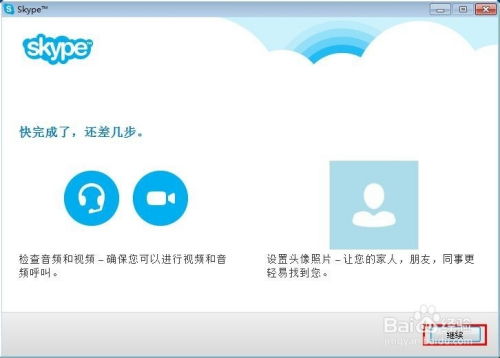
1. 进入Skype设置:点击Skype界面右上角的齿轮图标,选择“设置”。
2. 视频设置:在设置菜单中,找到“视频”选项卡。
3. 调整视频分辨率:在视频设置中,你可以看到“视频分辨率”选项。这里提供了多个分辨率选项,你可以根据自己的需要选择一个较小的分辨率,比如720p或480p,这样视频窗口就会相应缩小。
4. 调整视频质量:除了分辨率,你还可以调整视频质量。在“视频质量”选项中,选择“自动”或“低质量”,这样Skype会自动调整视频大小,以适应你的屏幕。
三、使用第三方工具
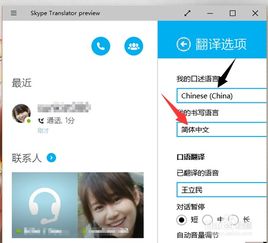
1. 使用Windows自带的窗口管理工具:如果你使用的是Windows系统,可以利用系统自带的窗口管理工具来调整Skype视频窗口的大小。比如,你可以使用“窗口管理器”或“任务栏小工具”来调整窗口大小。
2. 使用第三方窗口管理软件:市面上有很多第三方窗口管理软件,如“Fences”、“Actual Multiple Monitors”等,它们可以帮助你更好地管理窗口大小和位置。
四、优化Skype视频通话
1. 关闭不必要的应用程序:在进行视频通话时,关闭不必要的应用程序可以释放电脑资源,从而提高视频通话的流畅度。
2. 调整网络设置:如果你的网络速度较慢,可以尝试调整Skype的网络设置。在Skype设置中,找到“网络”选项卡,选择“自动选择网络设置”,这样Skype会自动为你选择合适的网络设置。
五、
通过以上方法,你可以在Skype视频通话中轻松调整视频窗口大小,让你的电脑屏幕变得更加清爽。不过,需要注意的是,调整视频分辨率和质量可能会影响视频通话的清晰度,所以请根据自己的需求进行选择。希望这篇文章能帮助你解决Skype视频缩小的烦恼!
