亲爱的朋友们,你们有没有遇到过这种情况:在使用Skype通话时,明明耳机已经插好了,可就是听不见对方的声音呢?别急,今天就来给大家详细解析一下这个让人头疼的问题,让你轻松解决Skype没耳机听不见声音的烦恼!
一、检查耳机是否插好

首先,你得确认耳机是不是真的插好了。有时候,我们可能因为心急或者疏忽,导致耳机没有完全插入插孔,或者插错了插孔。所以,第一步就是仔细检查一下耳机是否插好,确保耳机线没有松动,插头与插孔完全吻合。
二、检查麦克风是否开启
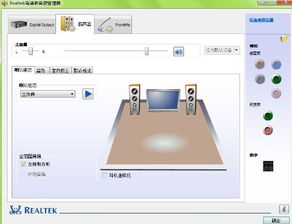
如果耳机插得好好的,但就是听不见声音,那可能是因为麦克风没有开启。在Skype的设置中,有一个麦克风开启的选项,有时候我们可能不小心将其关闭了。所以,第二步就是检查一下麦克风是否开启。
1. 打开Skype,点击左上角的设置图标。
2. 在设置菜单中,找到“音频和视频”选项。
3. 在“音频”选项卡中,找到“麦克风”选项。
4. 确认麦克风是否开启,如果未开启,点击“启用”按钮。
三、检查音量是否调大
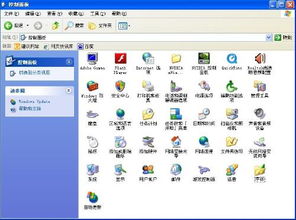
有时候,我们可能因为音量太小而听不见声音。所以,第三步就是检查一下音量是否调大。
1. 在Skype通话界面,点击右下角的音量图标。
2. 将音量调到最大。
四、检查网络连接
如果以上步骤都做了,但问题依然存在,那么可能是网络连接出了问题。网络不稳定或者信号不好,都会导致通话中断或者听不见声音。所以,第四步就是检查一下网络连接。
1. 确保你的网络连接稳定,信号良好。
2. 如果是使用Wi-Fi,尝试切换到有线网络。
五、检查Skype版本
有时候,Skype版本过低或者存在bug,也会导致通话问题。所以,第五步就是检查一下Skype版本。
1. 打开Skype,点击左上角的设置图标。
2. 在设置菜单中,找到“关于Skype”选项。
3. 检查Skype版本,如果版本过低,建议更新到最新版本。
六、重置Skype设置
如果以上步骤都做了,但问题依然存在,那么可以尝试重置Skype设置。
1. 打开Skype,点击左上角的设置图标。
2. 在设置菜单中,找到“高级”选项。
3. 在“高级”选项卡中,找到“重置Skype设置”选项。
4. 点击“重置Skype设置”按钮,按照提示操作。
七、寻求技术支持
如果以上方法都无法解决问题,那么可以尝试联系Skype的技术支持。他们会帮你诊断问题,并提供相应的解决方案。
通过以上七个步骤,相信大家已经能够轻松解决Skype没耳机听不见声音的问题了。不过,为了避免此类问题再次发生,我们还需要注意以下几点:
1. 定期检查耳机和麦克风是否正常工作。
2. 保持网络连接稳定,信号良好。
3. 及时更新Skype版本。
4. 注意Skype设置,确保麦克风开启,音量调大。
希望这篇文章能帮到大家,让你们在使用Skype时更加顺畅!
