亲爱的电脑使用者们,你是否曾想过,你的电脑声音是如何通过Skype传达到远方的呢?今天,就让我带你一探究竟,揭开Skype传递电脑声音的神秘面纱!
一、Skype的音效设置:电脑与Skype的完美融合
想要让Skype传递电脑声音,首先得调整好电脑和Skype的音效设置。以下是一份详细的步骤指南,让你轻松实现:
1. 打开电脑音频设备:点击开始菜单>控制面板,然后点击控制面板中的声音、语音和音频设备。
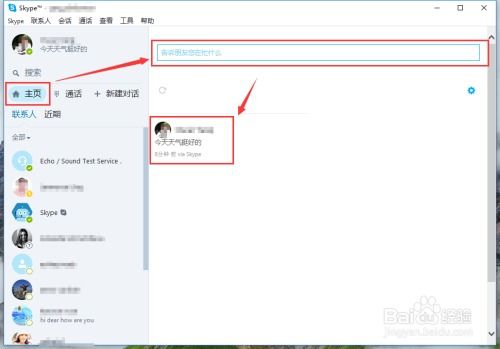
2. 选择声音和音频设备:在声音、语音和音频设备的对话框中,单击声音和音频设备。
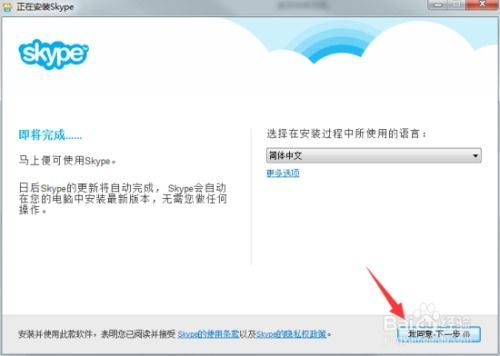
3. 修改电脑的播放选项:在声音和音频设备属性对话框中,选择音频。在声音播放板块,从下拉菜单中选择Skype使用的设备,然后单击音量。
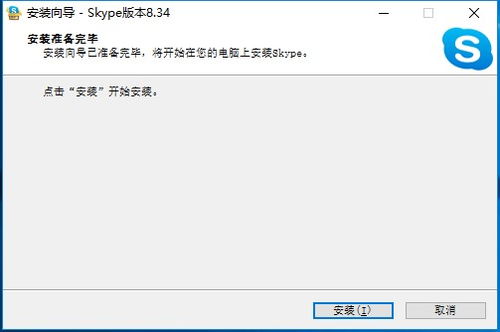
4. 调整音量控制:在音量控制对话框中,单击选项>属性。在属性对话框中,确认显示以下音量控制之下的所有复选框都已勾选,然后点确定。
5. 确保麦克风静音:在音量控制对话框中,确认麦克风的静音复选框已勾选,并且音量控制对话框中的其它静音复选框都未勾选。然后单击选项>退出。
6. 修改电脑的录制选项:在声音和音频设备属性对话框中,选择音频。在声音录制板块,从下拉菜单中选择Skype使用的设备,然后单击音量。
7. 调整录制控制:在录制控制对话框中,单击选项>属性。在属性对话框中,确认显示以下音量控制下的所有复选框都已勾选,然后点确定。
8. 显示麦克风高级控制:在录制控制对话框中,单击选项>高级控制,显示麦克风一栏底部的高级按钮。单击高级按钮。
9. 确认麦克风增强控制未被勾选:在其它控制板块,确认麦克风增强控制复选框未被勾选,然后点关闭。
10. 使用Skype拨打测试电话:使用Skype拨打测试电话以检查麦克风。如果麦克风出现问题,请重新打开声音和音频设备属性对话框调整麦克风的设置,直到可以正常使用。
二、音频设备驱动问题:解决Skype无音频设备困扰
有时候,电脑有音频设备,但在Skype中却显示没有音频设备。这时,你可以尝试以下方法解决:
1. 重启电脑:最简单的方法就是重启电脑,看看问题是否解决。
2. 查看硬件设备管理器:右键点击我的电脑属性,选择硬件设备管理器,查看里面是否有带黄色问号的设备。如果有,说明声卡设备的驱动程序丢失或者损坏,需要重装。
3. 下载声卡驱动:对应声卡的型号,下载个声卡的驱动装上试试。或者下载驱动精灵下载声卡的驱动。
三、音频设备选择:Skype通话变声技巧
想要在Skype通话中实现变声效果,你可以尝试以下方法:
1. 使用变声器软件:下载并安装变声器软件,如MorphVOX Pro。在软件中设置好变声效果,然后在Skype中将其虚拟驱动设置为麦克风的默认值。
2. 使用手机变声器:在手机上安装变声器应用,如变声大师。在通话时,选择变声效果,即可实现通话变声。
3. 使用Loopback for Mac:如果你使用的是Mac电脑,可以使用Loopback软件创建虚拟音频设备,将麦克风与音频源结合起来,然后选择Loopback设备作为Skype来源,实现通话变声。
四、音频接口详解:Skype传递电脑声音的关键
音频接口作为连接设备与音频信号传输的核心组件,在Skype传递电脑声音中扮演着重要角色。以下是一些常见的音频接口:
1. 3.5mm TRS接口:广泛应用于手机、电脑耳机孔,兼容性强但易受电磁干扰。
2. RCA莲花头:家庭音响系统的经典接口,分左右声道传输立体声。
3. XLR卡农接口:专业麦克风与调音台常用,具有突出的抗干扰能力,支持长距离传输。
4. 光纤(TOSLINK):利用光信号实现无损传输,常见于高端音响设备。
5. HDMI ARC:用于电视与回音壁之间的音频回传通道,支持多声道环绕声。
6. USB Type-C:智能手机与数字耳机的通用接口,兼具供电和数据传输功能。
在选择音频接口时,需重点考量以下技术指标:
1. 采样率与位深:采样率决定声音细节的捕捉能力,位深影响动态范围。
2. 接口协议标准:如USB Audio Class规范,影响设备兼容性。
3. 抗干扰设计:平衡传输技术如通过相位抵消降低噪声。
五、
