亲爱的电脑小能手,你是不是最近在用Skype的时候遇到了摄像头不工作的尴尬情况?别急,今天就来给你支个招,让你的Skype摄像头重获新生!
问题来了:摄像头不工作怎么办?
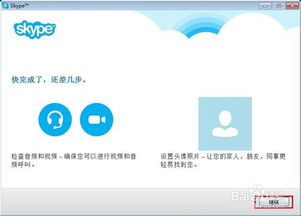
想象你正准备和远方的朋友来一场视频通话,结果摄像头却罢工了,是不是瞬间心情down到谷底?别担心,这可不是什么世界末日,只是一个小小的驱动问题而已。
解决方案:Skype驱动安装全攻略
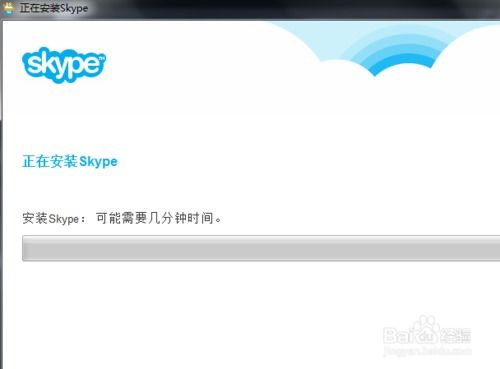
1. 检查摄像头驱动是否安装
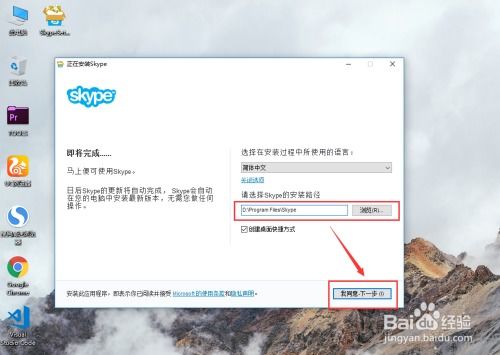
首先,你得确认一下你的摄像头驱动是否已经安装。这听起来可能有点复杂,但其实操作起来超级简单。
- Windows系统:右键点击桌面上的“我的电脑”或“此电脑”,选择“管理”,然后点击“设备管理器”。在这里,找到“图像设备”类别,看看你的摄像头是否出现在列表中。如果摄像头旁边有一个黄色感叹号,那就说明驱动没有安装好。
- Mac系统:打开“系统偏好设置”,点击“安全性与隐私”,然后选择“隐私”页。在这里,找到“摄像头”选项,看看你的摄像头是否被选中。如果没有,那么摄像头驱动可能没有正确安装。
2. 下载并安装摄像头驱动
如果你的摄像头驱动没有安装,那么就需要下载并安装它了。以下是一些常见的摄像头品牌和对应的驱动下载
- Logitech:[Logitech官网](https://www.logitech.com/en-us/support)
- Microsoft:[Microsoft官网](https://www.microsoft.com)
- Dell:[Dell官网](https://www.dell.com)
- HP:[HP官网](https://www.hp.com)
3. 安装摄像头驱动
下载完驱动后,按照以下步骤进行安装:
- Windows系统:双击下载的驱动安装文件,然后按照屏幕上的提示进行操作。通常情况下,你需要同意许可协议,然后选择安装位置,最后点击“安装”按钮。
- Mac系统:双击下载的驱动安装文件,然后按照屏幕上的提示进行操作。安装过程中,可能会要求你输入管理员密码。
4. 重启电脑
安装完摄像头驱动后,记得重启电脑,这样驱动才能生效。
5. 测试摄像头
重启电脑后,再次打开Skype,看看摄像头是否恢复正常工作。如果一切顺利,你就可以开始享受视频通话的乐趣了!
注意事项
- 在安装摄像头驱动之前,请确保你的电脑已经连接到互联网。
- 如果你在安装过程中遇到任何问题,可以参考摄像头制造商的官方网站或联系客服。
- 如果你的摄像头仍然无法工作,那么可能需要考虑更换摄像头。
通过以上步骤,相信你已经成功解决了Skype摄像头不工作的问题。现在,你可以尽情享受视频通话的乐趣,和亲朋好友畅所欲言!
