亲爱的Skype用户们,你们是不是也遇到过这种情况:在使用Skype的时候,明明有消息进来,却没有任何声音提示?是不是觉得心里痒痒的,总想看看是谁在跟你聊天呢?别急,今天就来给大家详细解析为什么你的Skype没有声音提示,以及如何解决这个问题。
声音提示去哪儿了?
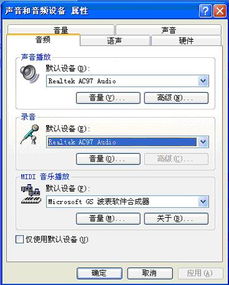
首先,我们要弄清楚,为什么Skype没有声音提示。原因可能有以下几点:
1. 系统声音设置问题:有时候,你的电脑系统声音设置可能被误操作调整,导致Skype没有声音提示。
2. Skype软件设置问题:Skype软件内部的声音提示设置可能被关闭,或者某些声音文件损坏。
3. 音频设备问题:你的音频设备可能出现了问题,比如耳机、麦克风等。
排查方法一:检查系统声音设置
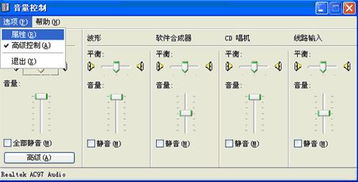
1. 打开控制面板:点击“开始”菜单,找到“控制面板”并点击进入。
2. 声音和音频设备:在控制面板中,找到“声音和音频设备”选项并点击进入。
3. 声音:在左侧菜单中,选择“声音”选项。
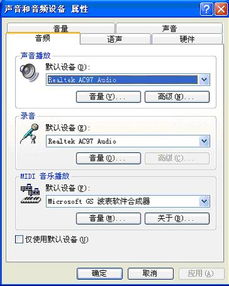
4. 声音提示:在右侧窗口中,找到“声音提示”选项,查看是否有声音提示被关闭。
5. 音量:检查音量是否被调整到合适的位置。
排查方法二:检查Skype软件设置
1. 打开Skype:点击桌面上的Skype图标,打开Skype软件。
2. 设置:在Skype软件的菜单栏中,找到“设置”选项并点击进入。
3. 通知:在设置菜单中,找到“通知”选项并点击进入。
4. 声音提示:在通知设置中,查看是否有声音提示被关闭。
排查方法三:检查音频设备
1. 耳机/麦克风:检查你的耳机或麦克风是否正常连接,是否有损坏。
2. 音频驱动:检查你的音频驱动是否正常安装,如果没有,请尝试重新安装。
3. 音频设备设置:在控制面板中,找到“声音和音频设备”选项,查看音频设备是否被正确识别。
解决方法一:调整系统声音设置
1. 打开控制面板:按照排查方法一中的步骤1和2操作。
2. 声音:按照排查方法一中的步骤3操作。
3. 声音提示:按照排查方法一中的步骤4和5操作,确保声音提示被开启,并且音量适中。
解决方法二:调整Skype软件设置
1. 打开Skype:按照排查方法二中的步骤1操作。
2. 设置:按照排查方法二中的步骤2和3操作。
3. 通知:按照排查方法二中的步骤4操作,确保声音提示被开启。
解决方法三:检查音频设备
1. 耳机/麦克风:如果耳机或麦克风出现问题,请尝试更换设备,或者联系设备制造商寻求帮助。
2. 音频驱动:如果音频驱动出现问题,请尝试重新安装驱动程序,或者联系电脑制造商寻求帮助。
3. 音频设备设置:如果音频设备设置不正确,请按照排查方法三中的步骤3操作,确保音频设备被正确识别。
通过以上方法,相信你已经能够解决Skype没有声音提示的问题了。如果问题仍然存在,建议你联系Skype客服寻求帮助。希望这篇文章能够帮到你,让你的Skype使用更加顺畅!
