你是不是也和小编我一样,有时候在Skype上聊天,突然想分享一张屏幕截图,但又不确定Skype有没有这个功能呢?别急,今天就来给你揭秘Skype截图发图片的奥秘,让你聊天更轻松,分享更便捷!
Skype截图功能揭秘:原来可以这样操作

你知道吗,Skype本身并没有内置的截图功能,但是别担心,这并不意味着你不能在Skype上分享截图。下面,就让我来一步步教你如何轻松实现这一功能。
第一步:全屏截图,一触即达

首先,你需要按下键盘上的PrtSc键,这个键位于键盘的右上角,旁边通常还有Print Screen和Scroll Lock键。按下这个键,你的电脑屏幕就会瞬间被截取下来,整个桌面都会被截图。
第二步:Alt+PrtSc,锁定当前窗口
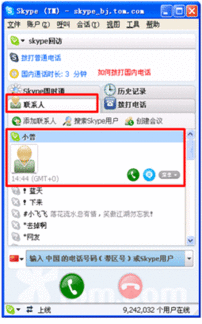
如果你只想截取当前活动窗口,而不是整个桌面,那么你可以按下Alt+PrtSc组合键。这样,只有当前打开的窗口会被截图。
第三步:粘贴到画图,保存为图片
接下来,打开Microsoft画图(如果你没有安装,可以从开始菜单中搜索“画图”来找到它)。按下Ctrl+V将截图粘贴到画图中。现在,你可以对截图进行一些简单的编辑,比如裁剪、调整大小等。
第四步:保存截图,方便分享
编辑完成后,点击菜单栏上的“文件”,然后选择“保存”。在弹出的保存对话框中,你可以为截图命名,并选择保存位置。记得选择JPEG格式,这样图片文件会更小,便于分享。
第五步:发送截图,轻松分享
现在,你已经成功将截图保存到了电脑上。回到Skype聊天窗口,点击“文件”菜单,然后选择“发送文件”。在弹出的文件选择窗口中,找到你刚刚保存的截图文件,点击“打开”,它就会自动发送给对方。
Skype发送文件,多种方式任你选
除了截图,Skype还可以发送其他类型的文件,比如图片、文档、视频等。下面,就让我来教你几种发送文件的方法。
方法一:拖拽发送,简单快捷
在聊天窗口中,直接将文件从你的电脑拖拽到聊天窗口,然后释放鼠标,文件就会自动发送给对方。
方法二:点击发送,选择文件
你也可以点击聊天窗口中的“文件”按钮,然后在弹出的菜单中选择“发送文件”,接着在文件选择窗口中找到你想要发送的文件,点击“打开”即可。
方法三:分享链接,方便快捷
如果你想要分享一个在线文件,比如云盘中的文件,可以在聊天窗口中点击“分享”按钮,然后选择“链接”,在弹出的对话框中输入链接地址,点击“发送”即可。
:Skype截图发图片,轻松实现
通过以上方法,你可以在Skype上轻松实现截图发图片的功能。无论是分享生活点滴,还是工作文件,Skype都能满足你的需求。快来试试吧,让你的聊天更加丰富多彩!
