最近是不是发现你的Skype有点儿“闹脾气”?升级之后,怎么就打不开程序了呢?别急,让我带你一步步排查,解决这个让人头疼的Skype升级问题!
一、升级后的“小脾气”:无法打开程序
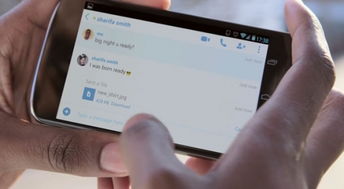
哎呀呀,升级后的Skype怎么就打不开了呢?别急,先来检查一下是不是网络连接出了问题。如果网络没问题,那咱们就得深入一点了。
1. 检查防火墙设置:有时候,防火墙会阻止Skype的正常运行。你可以尝试关闭防火墙,或者将Skype添加到允许列表中。
2. 清除缓存:Skype的缓存有时候也会导致无法打开程序。关闭Skype,进入文件管理器,找到Skype缓存文件夹,删除其中的所有文件,然后重新启动Skype。
3. 重启计算机:有时候,简单的重启就能解决很多问题。试试看吧!
二、升级后的“小脾气”:无法登录
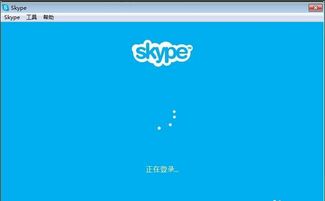
升级后的Skype怎么就登录不了了呢?别急,让我来帮你排查一下。
1. 检查网络连接:确保你的网络连接正常,如果网络不稳定,可能会导致Skype无法登录。
2. 检查防火墙设置:和之前一样,防火墙可能会阻止Skype登录。尝试关闭防火墙,或者将Skype添加到允许列表中。
3. 更新Skype版本:有时候,Skype版本过旧也会导致无法登录。尝试更新Skype到最新版本。
4. 清除缓存:和之前一样,清除Skype缓存也是一个好办法。
三、升级后的“小脾气”:无法显示登录界面
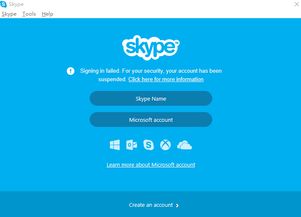
升级后的Skype怎么就找不到登录界面了呢?别急,让我来帮你解决。
1. 退出Skype:先退出Skype,然后进入系统Start下,点击Run,输入:%programdata%SkypeApps,然后回车。
2. 重命名文件夹:在打开的文件夹下,找到一个名为login的子文件夹,将其重命名为login1或者login2等。
3. 运行Skype:回到Skype安装目录下,双击Skype.exe,看看能不能正常运行。
四、升级后的“小脾气”:自动更新
Skype怎么总是自动更新呢?别急,让我来帮你取消自动更新。
1. 进入工具:点击Skype右上角的工具图标。
2. 选择选项:在弹出的菜单中,选择“选项”。
3. 进入高级:在选项页面中,点击“高级”。
4. 取消升级检查:在高级页面中,找到“升级检查”选项,取消勾选。
5. 卸载当前版本:如果已经升级,先彻底卸载当前版本,然后从过去的备份或者网上下载旧版本安装。
五、升级后的“小脾气”:防火墙设置
升级后的Skype怎么就连接不上网络了呢?别急,让我来帮你调整防火墙设置。
1. 退出Skype:先退出Skype。
2. 进入控制面板:点击开始,选择控制面板。
3. 双击Windows防火墙:在控制面板中,双击“Windows防火墙”。
4. 选择例外:在Windows防火墙窗口中,选择“例外”选项卡。
5. 添加Skype:如果Skype没有显示在程序和服务列表中,点击“添加程序”,然后选择Skype,点击“添加”。
6. 允许Skype通过:当Windows防火墙询问您是否要封锁Skype时,选择“解除封锁”。
7. 进行测试通话:进行一次测试通话(呼叫echo123),看看是否正常。
升级后的Skype真是让人头疼啊!不过,只要按照上面的方法排查,相信你一定能解决这些小问题。祝你好运哦!
