?Skype视频会议录制全攻略:轻松捕捉每一次精彩瞬间!
在这个信息爆炸的时代,视频会议已经成为我们工作和生活中不可或缺的一部分。Skype作为一款全球知名的通讯工具,其视频会议功能更是深受广大用户喜爱。但你是否曾想过,如何将每一次的Skype视频会议录制下来,以便日后回顾或分享呢?别急,今天就来为你揭秘Skype视频会议如何录制,让你轻松捕捉每一次精彩瞬间!
一、Skype自带的录音功能
1. 电脑端操作:
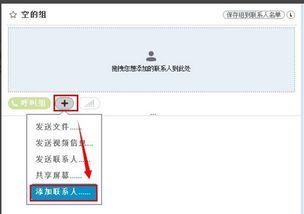
- 打开Skype,点击左上角的“工具”菜单,选择“选项”。
- 在弹出的选项窗口中,找到“高级”选项卡。
- 在“高级”选项卡中,找到“呼叫”部分,勾选“启用呼叫录音”。
- 录音文件将自动保存在电脑的“我的文档”文件夹下的“Skype录音”文件夹中。
2. 手机端操作:

- 打开Skype手机版,进入设置页面。
- 在设置中找到“呼叫”选项,勾选“录音”。
- 录音文件将自动保存在手机相册中的“Skype录音”文件夹中。
二、第三方录音软件助力
1. 楼月Skype录音软件:

- 在百度搜索“楼月Skype录音软件”,下载并安装。
- 打开软件,在Skype通话时,软件会自动开始录音。
- 录音文件将保存在软件的默认文件夹中。
2. 移动公证:
- 在应用商店搜索“移动公证”,下载并安装。
- 打开软件,在Skype通话时,软件会自动开始录音。
- 录音文件将保存在手机相册中的“移动公证”文件夹中。
三、视频会议录屏软件
1. 迅捷录屏大师:
- 在应用商店搜索“迅捷录屏大师”,下载并安装。
- 打开软件,选择“视频会议录制”功能。
- 在Skype通话时,软件会自动开始录制。
- 录音文件将保存在手机相册中的“迅捷录屏大师”文件夹中。
2. 连通宝:
- 在应用商店搜索“连通宝”,下载并安装。
- 打开软件,进入视频会议页面。
- 在会议过程中,点击屏幕下方的“录制”按钮,即可开始录制。
- 会议结束后,点击“保存”按钮,即可将录音文件保存在手机相册中。
四、视讯录播服务器
1. 录制和存储会议内容:
- 视讯录播服务器可以将会议的音视频信号进行录制和存储,方便参会人员随时回放和复习会议内容。
2. 实时直播:
- 视讯录播服务器可以将会议内容实时传输给远程参会人员,使远程参会人员能够实时了解会议进展,提高会议效率。
3. 互动交流:
- 视讯录播服务器支持参会人员通过文字、语音等方式进行互动交流,增强会议的互动性和参与性。
4. 会议管理:
- 视讯录播服务器可以对会议内容进行管理,如对录制内容进行编辑、分类和索引等,方便参会人员查找和使用。
5. 数据统计和分析:
- 视讯录播服务器可以记录会议的参与情况和互动情况,为组织者提供数据支持,便于对会议效果进行评估和改进。
五、注意事项
1. 隐私保护:
- 在录制视频会议时,请确保会议内容不涉及隐私信息,以免造成不必要的麻烦。
2. 网络环境:
- 在录制视频会议时,请确保网络环境稳定,以免影响录音质量。
3. 存储空间:
- 录音文件会占用一定的存储空间,请提前检查电脑或手机的存储空间是否充足。
4. 软件兼容性:
- 在选择第三方录音软件时,请确保软件与Skype版本兼容。
Skype视频会议录制方法多种多样,你可以根据自己的需求选择合适的方法。希望这篇文章能帮助你轻松捕捉每一次精彩瞬间,让每一次视频会议都留下美好的回忆!
