亲爱的电脑小伙伴,你是不是也遇到了这样的烦恼:在使用Skype进行视频通话时,摄像头突然罢工了,怎么也找不到任何设备呢?别急,让我带你一步步排查,找出问题所在,让我们的摄像头重新焕发生机吧!
摄像头失踪大揭秘:排查步骤
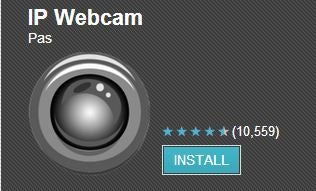
1. 检查摄像头是否连接正常
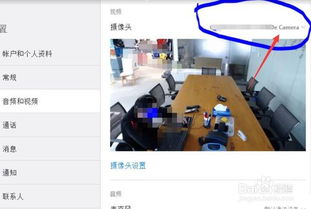
- 小心翼翼地拔掉摄像头,再重新插上,就像给小家伙来个“深呼吸”。
- 确认摄像头连接的是USB接口,而不是其他奇怪的接口哦。
2. 查看设备管理器
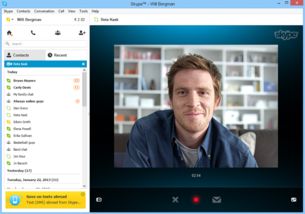
- 按下“Windows”键,输入“设备管理器”,然后点击打开。
- 在设备管理器中,找到“图像设备”或“摄像头”选项,看看有没有你的摄像头身影。
- 如果摄像头图标旁边有个黄色感叹号,说明驱动程序有问题,需要更新。
3. 更新摄像头驱动程序
- 右键点击摄像头,选择“更新驱动程序”。
- 选择“自动搜索更新的驱动程序软件”,让电脑帮你找到合适的驱动程序。
- 如果自动搜索不成功,可以尝试手动下载驱动程序,然后安装。
4. 重启电脑
- 有时候,重启电脑就能解决很多问题哦。
- 关闭电脑,等待几秒钟,然后重新开机。
5. 检查摄像头隐私设置
- 在Skype中,点击右上角的设置图标,选择“视频”。
- 确认摄像头权限是否开启,如果关闭了,就打开它吧。
6. 检查摄像头开关状态
- 有些电脑的摄像头开关隐藏在键盘上,比如F10键。
- 按下F10键,看看摄像头是否被开启了。
7. 检查摄像头硬件
- 如果以上方法都试过了,摄像头还是无法使用,那么可能是摄像头硬件出现了问题。
- 可以尝试将摄像头连接到其他电脑,看看是否能够正常使用。
摄像头故障原因大揭秘:常见问题
1. 摄像头连接不稳定
- 有时候,摄像头连接不稳定,导致无法正常使用。
- 可以尝试更换USB接口,或者使用USB延长线。
2. 摄像头驱动程序不兼容
- 有时候,摄像头驱动程序与操作系统不兼容,导致摄像头无法使用。
- 可以尝试更新操作系统,或者下载兼容的驱动程序。
3. 摄像头硬件损坏
- 如果摄像头硬件损坏,那么就无法正常使用了。
- 可以尝试更换摄像头,或者联系售后服务。
4. 摄像头被病毒感染
- 有时候,摄像头被病毒感染,导致无法正常使用。
- 可以使用杀毒软件对摄像头进行扫描,清除病毒。
摄像头使用小贴士
1. 保持摄像头清洁
- 摄像头表面容易积累灰尘,影响拍摄效果。
- 可以用干净的布轻轻擦拭摄像头表面。
2. 避免强光直射
- 强光直射会导致摄像头过热,影响拍摄效果。
- 可以使用遮光罩,或者调整摄像头角度。
3. 定期更新驱动程序
- 定期更新摄像头驱动程序,可以确保摄像头正常使用。
4. 注意摄像头隐私
- 在使用摄像头时,要注意保护个人隐私,避免泄露敏感信息。
亲爱的电脑小伙伴,希望这篇文章能帮助你解决Skype摄像头未找到任何设备的问题。如果你还有其他问题,欢迎在评论区留言,我会尽力为你解答。让我们一起,让摄像头重新焕发生机,畅享视频通话的乐趣吧!
