揭秘Skype:截图功能大揭秘
Hey,亲爱的Skype用户们,你是否曾在聊天过程中想要截取一段有趣的对话或者分享的图片呢?今天,就让我带你一探究竟,看看Skype里到底有没有截图功能吧!
1. Skype截图功能揭秘:原来可以这样操作!
你知道吗,Skype本身并没有内置的截图功能,但这并不意味着我们无法在Skype中截取图片。以下是一些简单实用的截图方法,让你轻松在Skype中完成截图任务。
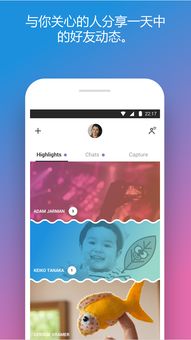
方法一:借助电脑自带截图功能
当你想要截取Skype中的图片时,可以按下电脑键盘上的Print Screen(Prt Scr)键。这时,整个屏幕的截图就会被保存到剪贴板中。接下来,你只需打开Microsoft画图或任何其他图片编辑软件,按下Ctrl+V键将截图粘贴进去,然后保存即可。
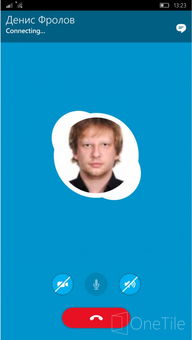
方法二:利用Windows链接工作区
Windows 10第5次更新之后,系统新增了一个名为“Windows链接工作区”的功能。在这个工作区中,你可以找到“屏幕草图”工具,它可以帮助你轻松截取Skype中的图片。只需打开链接工作区,点击“屏幕草图”,然后选择你想要截取的图片区域即可。
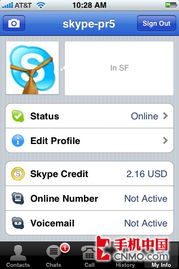
方法三:借助第三方截图软件
如果你不想使用电脑自带的截图功能,也可以尝试使用第三方截图软件。例如,QQ自带的截图工具、浏览器自带的截图工具等,都可以帮助你轻松截取Skype中的图片。
2. 在Skype中发送截图:分享快乐瞬间
截取到图片后,你还可以在Skype中轻松发送给好友。以下是一些发送截图的方法:
方法一:直接粘贴
在聊天窗口中,按下Ctrl+V键将截图粘贴进去,然后发送即可。
方法二:使用“文件”选项
在聊天窗口中,点击“文件”选项,然后选择“发送文件”,接着找到你刚刚保存的截图文件,点击发送。
3. Skype截图功能:实用又方便
虽然Skype本身没有内置的截图功能,但通过以上方法,我们依然可以在Skype中轻松完成截图任务。这些方法简单易行,让你在聊天过程中随时分享快乐瞬间。
4. 小贴士:如何提高截图质量
在截取Skype中的图片时,以下小贴士可以帮助你提高截图质量:
小贴士一:调整截图区域
在截取图片时,尽量调整截图区域,确保截取到你需要的内容。
小贴士二:使用高分辨率截图
如果你需要将截图用于其他场合,建议使用高分辨率截图,以保证图片清晰度。
小贴士三:保存截图文件
在截取图片后,及时保存截图文件,以免丢失。
5. :Skype截图功能,让沟通更便捷
虽然Skype本身没有内置的截图功能,但通过以上方法,我们依然可以在Skype中轻松完成截图任务。这些方法不仅实用,而且方便,让我们的沟通更加便捷。希望这篇文章能帮助你更好地使用Skype,享受愉快的聊天时光!
