亲爱的Skype用户们,你是否曾有过这样的烦恼:注册了一个Skype ID,却发现它并不符合你的个性或者需求?别担心,今天就来手把手教你如何巧妙地改头换面,让你的Skype ID焕然一新!
一、Skype ID改名的正确姿势
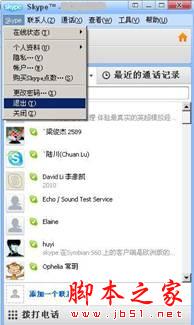
你知道吗?Skype ID一旦注册,是不能直接更改的哦!不过,别急,有办法可以绕过这个限制。想要改名,其实很简单,只需重新注册一个全新的Skype ID即可。下面,就让我来带你一步步完成这个神奇的变身吧!
1. 下载最新版Skype:首先,你需要去Skype官网下载最新的版本。记得根据自己的操作系统选择合适的版本哦!
2. 安装Skype:下载完成后,打开安装程序,按照提示一步步操作。安装时,可以选择将Skype安装在D盘,这样以后查找起来会更加方便。
3. 注册新ID:安装完成后,打开Skype,你会看到注册界面。在这里,你可以填写新的用户名,如果发现该用户名已被占用,那就再想想其他名字吧!
4. 填写信息,设置账户:完成用户名注册后,你需要填写一些个人信息,比如姓名、邮箱等。同时,还可以设置音频和摄像头,让通话和视频更加顺畅。
5. 注销旧ID:完成以上步骤后,你就可以注销原来的Skype ID了。这样,你的Skype ID就成功改名啦!
二、同一台电脑上登录多个Skype账号

有时候,我们可能需要在一台电脑上同时使用多个Skype账号。别担心,这也不是什么难题。以下两种方法,任你选择:
方法一:创建新用户
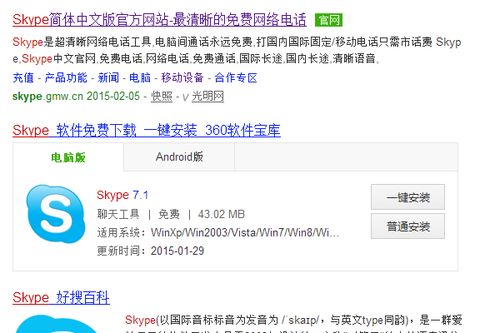
1. 创建用户账号:打开“我的电脑”,右键点击,选择“管理”。在打开的窗口中,找到“系统工具”下的“本地用户与组”,然后点击“用户”。在这里,你可以创建一个新的用户账号。
2. 运行Skype:选择桌面上的Skype图标,右键点击,选择“运行方式”。在弹出的菜单中,选择“下列用户”,然后输入新创建的用户名和密码,点击确定。
3. 重复步骤:按照上述步骤,你可以在同一台电脑上登录多个Skype账号。
方法二:使用快捷方式
1. 创建快捷方式:进入Skype安装目录(通常为:C:/Program Files/Skype/Phone),找到Skype.exe文件,右键点击,选择“创建快捷方式”。
2. 修改快捷方式:将创建的快捷方式拖到桌面上,右键点击,选择“属性”。在“目标”栏中,添加“/runas”参数,例如:“C:/Program Files/Skype/Phone/Skype.exe /runas”。
3. 运行Skype:双击修改后的快捷方式,即可以新用户身份运行Skype。
三、Skype自动登录设置
有时候,我们可能希望每次开机后都能自动登录Skype,而有时候又想手动选择登录。以下两种方法,让你随心所欲:
1. 取消自动启动Skype:在Skype启动后,通过菜单栏工具选项常规常规设置中,将“在我启动Windows时启动Skype”勾选取消。
2. 手动选择登录:在启动Skype后,通过菜单栏文件注销面板,勾选“Skype启动时自动登录”,这样每次开机后就会自动登录。如果没有勾选,那么每次启动Skype时,你都需要手动选择登录的用户。
亲爱的Skype用户们,现在你掌握了如何更改Skype ID、在同一台电脑上登录多个Skype账号以及设置Skype自动登录的方法,是不是觉得Skype变得更加方便、有趣了呢?快来试试吧!
