你有没有想过,在使用Skype进行远程会议时,如何让你的讲台信息一目了然呢?别急,今天就来给你揭秘Skype如何显示讲台,让你的远程会议更加高效、专业!
一、讲台显示的重要性
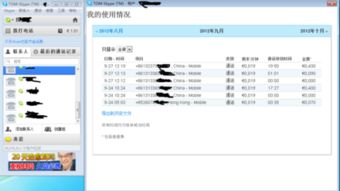
你知道吗,一个清晰的讲台显示对于远程会议来说至关重要。它不仅能让你在会议中轻松找到所需信息,还能让与会者感受到你的专业素养。那么,Skype是如何做到的呢?
二、Skype讲台显示的设置方法
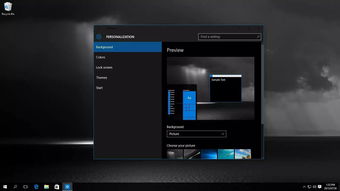
1. 开启Skype视频通话:首先,你需要开启Skype的视频通话功能。点击Skype界面左上角的“视频通话”按钮,即可开始视频通话。
2. 切换到“共享屏幕”模式:在视频通话过程中,点击屏幕右下角的“共享屏幕”按钮,选择你想要共享的讲台屏幕。
3. 调整窗口大小:为了确保讲台信息清晰显示,你可以调整共享屏幕窗口的大小。点击窗口右上角的“最大化”按钮,让讲台信息充满整个屏幕。
4. 使用“窗口选择”功能:如果你只想要共享讲台上的某个特定区域,可以使用“窗口选择”功能。点击“共享屏幕”按钮旁边的下拉菜单,选择“窗口选择”,然后选择你想要共享的窗口。
三、Skype讲台显示的实用技巧
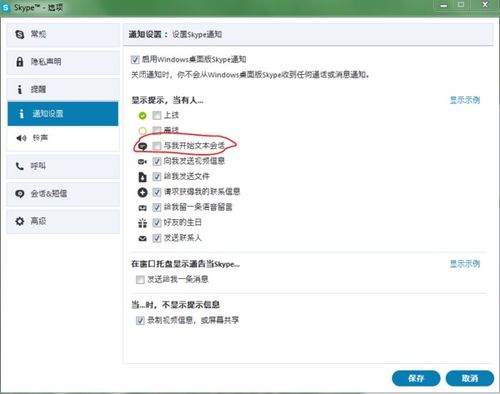
1. 使用虚拟桌面:为了方便管理讲台信息,你可以创建一个虚拟桌面,专门用于存放与会议相关的文件和资料。这样,在共享屏幕时,只需切换到虚拟桌面即可。
2. 使用屏幕截图:在会议过程中,你可能需要展示某个特定内容。这时,你可以使用屏幕截图功能,将所需内容截图下来,然后通过Skype共享给与会者。
3. 调整字体大小:为了确保与会者能够看清讲台信息,你可以调整字体大小。在共享屏幕时,点击屏幕右下角的“设置”按钮,选择“显示”,然后调整字体大小。
四、Skype讲台显示的常见问题
1. 问题:为什么我的讲台信息无法清晰显示?
解答:请检查你的网络连接是否稳定,以及屏幕分辨率是否合适。此外,确保你的讲台信息清晰可见,避免使用过于复杂的背景。
2. 问题:如何让讲台信息在Skype中自动显示?
解答:你可以使用第三方软件,如TeamViewer等,将讲台信息实时传输到Skype中。这样,无论你在哪里,都能让与会者看到你的讲台信息。
五、
通过以上介绍,相信你已经掌握了Skype讲台显示的设置方法和实用技巧。在今后的远程会议中,运用这些技巧,让你的讲台信息清晰展示,让会议更加高效、专业!
