你是不是也有过这样的烦恼?一台电脑,两个Skype账号,却只能轮着用?别急,今天就来教你如何在同一台电脑上同时登录多个Skype账号,让你的工作和私生活无缝切换,不再错过任何重要信息!
一、Skype多账号登录的必要性
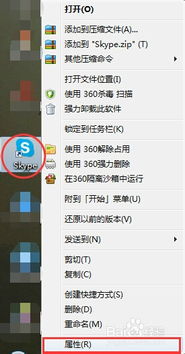
想象你有一个工作账号用于与同事沟通,还有一个私人账号用于与家人朋友保持联系。如果只能一个账号登录一次,那得多麻烦啊!所以,学会同时登录多个Skype账号,绝对是提升效率的必备技能!
二、最新版Skype多账号登录方法
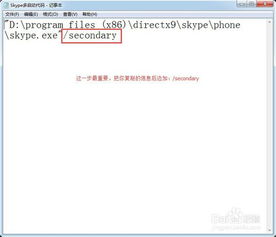
1. 更新Skype客户端

首先,确保你的电脑已经安装了最新版的Skype客户端。如果没有,赶紧去Skype官方网站下载并安装最新版本吧!
2. 登录主账号
打开Skype客户端后,使用你的主账号登录。登录成功后,点击左上角的头像,选择“设置”。
3. 添加新账号
在设置界面,找到“账户”选项,点击进入。点击“添加账户”按钮,选择“Skype”。
4. 输入新账号信息
在弹出的窗口中,输入你要添加的新账号的邮箱地址和密码。点击“登录”按钮,等待Skype验证账号信息。
5. 登录成功
验证成功后,你的新账号就会出现在Skype客户端的账户列表中。此时,你就可以在主账号和新账号之间切换使用了。
三、注意事项
1. 账号安全
确保你的所有账号都设置了强密码,并定期更换密码,以防止账号被盗用。
2. 资源消耗
同时登录多个账号可能会消耗更多的系统资源,建议在电脑性能较好的情况下使用。
3. 账号切换
在切换账号时,请确保当前账号已经退出,以免出现冲突或数据丢失。
四、Skype双开技巧
如果你想要在一台电脑上同时登录多个Skype账号,除了上述方法外,还有一些小技巧可以让你更轻松地实现:
1. 创建快捷方式
将Skype图标拖到桌面上,右键点击,选择“发送到”然后点击“桌面快捷方式”。这样,你的桌面上就会多出一个Skype的快捷图标了。
2. 修改快捷方式
右键点击桌面上的Skype快捷图标,选择“属性”。在“目标”栏里,你会在路径后面看到一个引号,里面是Skype.exe的路径。在这个路径的末尾,加上一个空格和“/secondary”,就像这样:C:\\Program Files\\Skype\\Skype.exe /secondary。
3. 保存并应用
点击“应用”和“确定”,然后关闭属性窗口。现在,你的桌面上的Skype快捷图标已经变成了可以同时登录两个账号的神奇工具!
4. 登录账号
双击这个修改过的快捷图标,Skype就会打开,并提示你登录账号。这时候,你可以选择不同的账号进行登录,两个Skype账号就可以同时运行在你的电脑上了。
五、Skype网页版登录
如果你没有安装Skype客户端,也可以通过网页版登录Skype。只需在浏览器中输入Skype官网地址,点击右上角的“登录”,然后输入你的账号和密码即可。
六、Skype忘记密码怎么办
如果你忘记了Skype的密码,别担心,可以按照以下步骤重设密码:
1. 打开Skype官方网站。
2. 点击“登录”。
3. 点击“忘记密码”。
4. 输入与你的Skype账号相关的信息,例如你注册时填写的电子邮件地址或手机号码。
5. 选择密码重设方式,例如通过电子邮件或手机短信。
6. 获取验证码,并输入验证码。
7. 输入新密码,并再次确认密码。
8. 完成重设密码。
9. 登录账号。
现在,你就可以使用新密码登录你的Skype账号了。
七、
学会同时登录多个Skype账号,让你的工作和生活更加便捷!希望这篇文章能帮助你轻松实现Skype多账号登录,让你的沟通更加高效!
