亲爱的电脑迷们,你是否曾在Skype上看到过那个熟悉的Teams图标,却怎么也找不到它的小身影呢?别急,今天就来手把手教你如何在Skype上显示那个可爱的Teams图标,让你的通讯体验更加丰富哦!
一、图标失踪之谜:揭秘隐藏的Teams图标
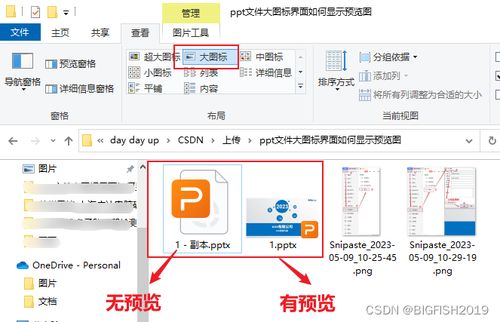
你知道吗,有时候那个小图标并不是真的消失了,而是被我们不小心藏了起来。下面,就让我带你一步步揭开这个谜团吧!
1. 检查显示设置:把鼠标轻轻移到桌面上的空白区域,然后右键点击一下。在弹出的菜单里,找到“查看”这个选项,然后点击它。你会看到菜单下方出现了一个新的选项列表。在这个列表里,有一个叫做“显示桌面图标”的选项,它旁边有一个小勾勾。如果这个小勾勾不见了,那就说明我们的Teams图标被隐藏了!赶紧点击让它重新出现吧!
2. 重启资源管理器:如果按照上面的方法还是找不到Teams图标,那可能是因为Windows的资源管理器出了点小状况。别担心,我们可以通过重启资源管理器来解决这个问题。按下键盘上的Ctrl+Shift+Esc键,打开任务管理器。在任务管理器里,找到“Windows资源管理器”这个进程。右键点击它,然后选择“重启”。稍等片刻,你会发现桌面上的图标都重新出现了,包括我们失而复得的Teams图标!
3. 检查是否误删除:如果以上方法都试过了,Teams图标还是不见踪影,那可能是因为我们不小心把它删除了。别担心,我们可以通过以下步骤来找回它。打开电脑的回收站,看看里面有没有Teams的图标。如果找到了,右键点击它,然后选择“还原”。这样,Teams图标就又回到了你的视线中!
二、Skype与Teams的亲密接触:如何让图标同步显示
有时候,你可能只在使用Skype时看到了Teams图标,而在其他应用中却找不到它。别急,这里有一个小技巧,让你的Teams图标在Skype和其他应用中都能同步显示。
1. 同步图标设置:打开Skype,点击右上角的设置图标(齿轮形状)。在设置菜单中,找到“通用”选项,然后点击进入。在这里,你可以看到“同步图标”的选项。勾选它,然后点击“保存”按钮。这样,你的Teams图标就会在Skype和其他应用中同步显示了。
2. 更新Skype版本:有时候,图标不显示可能是由于Skype版本过旧导致的。请确保你的Skype是最新版本,这样就能享受到更多的功能和更好的体验。
三、个性化你的Skype:自定义图标样式

想要让你的Skype更加个性化吗?那就来试试自定义图标样式吧!
1. 选择图标样式:在Skype的设置菜单中,找到“外观”选项,然后点击进入。在这里,你可以看到多种图标样式供你选择。选择你喜欢的样式,然后点击“应用”按钮。
2. 保存设置:完成图标样式的选择后,不要忘记点击“保存”按钮,这样你的设置才会生效。
四、常见问题解答
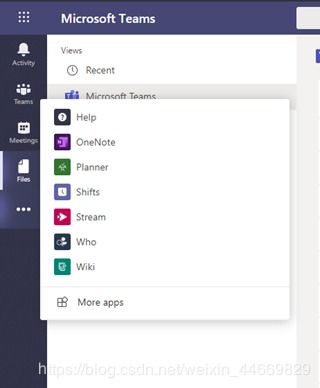
1. 问题:为什么我的Teams图标还是不显示?
解答:请确保你的Skype是最新版本,并且已经同步了图标设置。
2. 问题:我可以在Skype上显示其他应用的图标吗?
解答:目前,Skype只支持显示Teams图标,暂时不支持显示其他应用的图标。
3. 问题:图标显示后,如何调整图标大小?
解答:在Skype的设置菜单中,找到“外观”选项,然后点击进入。在这里,你可以调整图标的大小。
五、
通过以上步骤,相信你已经学会了如何在Skype上显示那个可爱的Teams图标。现在,你可以更加方便地使用Skype和Teams进行沟通和协作了。快去试试吧,让你的电脑生活更加丰富多彩!
