你是不是也有过这样的烦恼?一台电脑上只能登录一个Skype账号,而你需要同时处理两个账号的事情。别急,今天就来教你如何在Windows 10系统上一台电脑上同时登录两个Skype账号,让你轻松应对各种工作与生活的需求!
一、方法一:快捷方式大变身
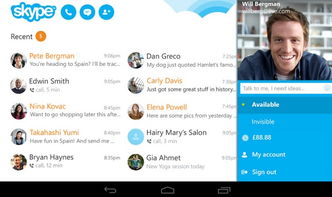
1. 找到Skype.exe:打开电脑,点击“计算机”,然后在文件夹中找到Skype.exe。如果你不确定Skype的安装路径,可以在搜索栏中输入“C:Program FilesSkypePhone”来快速找到它。
2. 创建快捷方式:选中Skype应用文件,右键点击,选择“发送到”>“桌面快捷方式”。这样,你的桌面上就会多出一个Skype的快捷方式。
3. 修改快捷方式属性:右键点击桌面上的Skype快捷方式,选择“属性”。在“快捷方式”选项卡中,找到“目标(T)”栏,里面会显示Skype的路径。
4. 添加/secondary参数:在目标路径的末尾添加“/secondary”,记得要加上引号。这样修改后的目标路径应该是这样的:“C:Program FilesSkypePhoneSkype.exe” /secondary。
5. 保存并应用:点击“确定”保存修改,然后双击这个修改后的快捷方式,就可以登录第二个Skype账号啦!
二、方法二:运行方式大变身
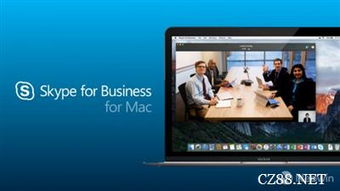
1. 右键点击Skype图标:找到Skype图标,右键点击它。
2. 选择“运行方式”:在弹出的菜单中选择“运行方式”。
3. 选择用户:在弹出的“运行身份”对话框中,选择“下列用户”,然后在列表中选择一个用户账号。
4. 输入密码:输入该用户账号的密码(如果没有设置密码,则无法使用此方法)。
5. 登录第二个Skype账号:确认后,就会以该用户账号的身份启动一个新的Skype进程,你可以登录第二个Skype账号了。
三、方法三:多用户账户

1. 新建用户账户:在Windows 10系统中,你可以新建一个用户账户,然后以该用户账户的身份登录Skype。
2. 切换用户账户:登录后,你可以通过“开始”菜单或任务栏上的用户图标来切换用户账户。
3. 登录第二个Skype账号:以新用户账户的身份登录第二个Skype账号。
四、注意事项
1. 确保Skype版本:以上方法适用于Skype 4.0或以上版本。
2. 好友名单问题:如果你使用同一个Skype账号登录,第二个新开的进程中原有的好友名单将丢失。不过,你只需要进入C:Documents and SettingsUserApplication DataSkype文件夹(User指你当前登录的系统账户名称),将其中所有的文件和文件夹复制到第二个Skype进程所对应的系统账户的目录内即可。
3. 系统权限:确保你使用的用户账户拥有程序运行的权限。
4. 网络问题:确保你的网络连接正常,否则可能会出现登录失败的情况。
5. 安全提示:在使用以上方法时,请确保你的电脑安全,避免泄露个人信息。
现在,你可以在一台Windows 10电脑上同时登录两个Skype账号了,是不是觉得生活和工作都变得更加轻松了呢?快来试试吧!
