亲爱的电脑好友们,你们有没有想过,Skype这个陪伴我们聊天、视频、传文件的神奇软件,它的数据文件都藏在电脑的哪个角落呢?今天,就让我带你一探究竟,揭开Skype数据文件路径的神秘面纱!
一、Skype数据文件藏身之处
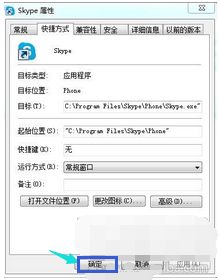
你知道吗,Skype的数据文件就像一个秘密基地,隐藏在电脑的某个角落。想要找到它,得先了解你的电脑系统是Windows XP、Vista/Win7还是其他版本。下面,我就来告诉你不同系统下Skype数据文件的大致位置:
- Windows XP:通常藏匿在C:\\Documents and Settings\\你的用户名\\Application Data\\Skype文件夹里。
- Vista/Win7:它就躲在C:\\Users\\你的用户名\\AppData\\Skype文件夹里。
这些路径看起来有点复杂,别担心,我给你简化一下:
- 安装主程序路径:%PROGRAMFILES%Skype
- 用户资料夹路径:Win XP:%HOMEPATH%Application DataSkype;Win Vista/Win7:%HOMEPATH%AppDataSkype
怎么样,是不是觉得简单多了?
二、Skype数据文件路径的“搬家”术

有时候,你可能想将Skype的数据文件“搬家”,比如转移到U盘或移动硬盘上,方便携带。那么,如何操作呢?
1. 备份:首先,你得备份Skype的数据文件,以免丢失重要信息。
2. 复制:将备份的数据文件复制到U盘或移动硬盘上。
3. 制作便携版Skype:将U盘插入电脑,运行USB Portable Skype,就可以在任意电脑上使用你的Skype账户了。
这样,Skype的数据文件就成功“搬家”啦!
三、Skype多开技巧
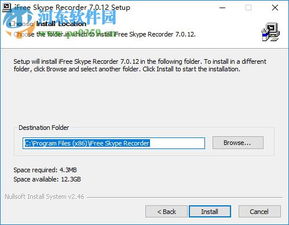
想要在同一台电脑上同时登录多个Skype账户,是不是觉得有点头疼?其实,这也不是什么难事。以下是一些多开Skype的小技巧:
1. 创建快捷方式:在桌面创建Skype的快捷方式,然后在快捷方式的目标路径中添加/secondary参数。
2. 修改快捷方式:将新创建的快捷方式的目标路径改为“C:\\Program Files (x86)\\MicrosoftSkype for Desktop\\Skype.exe” --secondary --datapath \%appdata%\\MicrosoftSkype for Desktop\\profile1\。
3. 复制快捷方式:复制刚才创建的快捷方式,修改其中的profile1为profile2,以此类推。
这样,你就可以在同一台电脑上同时登录多个Skype账户啦!
四、Skype文件保存路径揭秘
有时候,我们收到好友发来的文件,却不知道它藏在哪里。别担心,我来告诉你如何找到Skype文件保存的路径:
1. 右击文件:在收到文件的页面,右击其中一个文件,选择“Show in folder”。
2. 查看属性:在文件属性页面,可以看到“位置”信息,这就是文件保存的位置。
现在,你再也不用担心找不到Skype文件了!
五、Skype服务器代理,让你的办公更高效
Skype服务器代理可以帮助你优化网络路径,降低延迟,确保稳定快速的连接,提升办公效率和协作体验。以下是如何设置Skype服务器代理:
1. 打开Skype:打开Skype应用程序,登录你的账户。
2. 选择选项:点击“工具”菜单,然后选择“选项”。
3. 找到高级:在选项菜单中,找到“高级”部分。
4. 点击连接:点击“连接”。
5. 手动配置代理设置:在“手动配置代理设置”区域,输入代理服务器的地址和端口。
6. 测试连接:点击“测试”,检查连接是否成功。
7. 保存设置:确认无误后,点击“确定”保存设置。
现在,你就可以享受Skype服务器代理带来的高效办公体验了!
通过本文的介绍,相信你已经对Skype数据文件路径有了更深入的了解。希望这些技巧能帮助你更好地使用Skype,让生活和工作更加便捷!
