亲爱的Mac用户们,你是否曾在某个瞬间,想要和远方的朋友或同事分享你的屏幕,展示那些精彩绝伦的图片或者演示那些令人惊叹的操作呢?别急,今天就来手把手教你如何在Skype上实现Mac屏幕共享,让你的沟通更加生动有趣!
一、准备工作:确保你的Skype是最新版
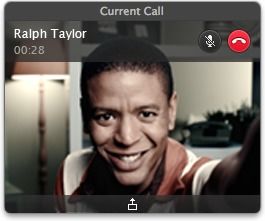
首先,你得确保你的Skype是最新版本,因为旧版本可能不支持最新的屏幕共享功能。你可以通过Skype的“检查更新”功能来确保你的软件是最新的。
二、发起通话:开启屏幕共享之旅
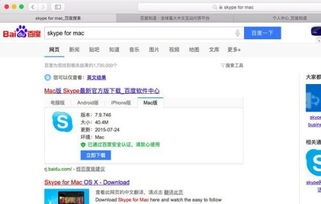
1. 打开Skype,登录你的账户。
2. 在联系人列表中找到你想分享屏幕的人,点击他们的头像开始通话。
3. 如果你只是想和一个人分享屏幕,直接进行语音或视频通话即可。但要注意,如果你想要和多人共享屏幕,就需要升级到Skype的高级版套餐。
三、屏幕共享:轻松三步走

1. 通话过程中,你会看到一个工具栏,点击工具栏上的“共享屏幕”按钮,它通常是一个类似摄像头的图标。
2. 点击后,会出现一个窗口,让你选择要共享的屏幕。你可以选择整个屏幕,也可以选择特定的窗口。
3. 确认无误后,点击“开始共享”,你的屏幕就会实时传输给对方了。
四、注意事项:共享屏幕的小技巧
1. 在共享屏幕之前,记得检查一下你的屏幕上是否有不希望被看到的隐私信息。
2. 如果你想在共享屏幕的同时进行其他操作,比如聊天或者发送文件,可以点击通话窗口左上角的“最小化”按钮,将屏幕共享窗口最小化。
3. 当你完成共享后,点击屏幕共享窗口右上角的“停止共享”按钮即可。
五、其他屏幕共享方式:Skype之外的选择
如果你不想使用Skype进行屏幕共享,或者Skype的屏幕共享功能无法满足你的需求,以下是一些其他的选择:
1. FaceTime通话期间的屏幕共享:如果你和对方都是苹果用户,可以通过FaceTime进行屏幕共享。不过,这个功能需要你的Mac运行在macOS Monterey或更高版本。
2. AirPlay共享:你可以利用AirPlay功能将Mac的屏幕镜像到兼容的智能电视、iPad或其他Mac上。
3. 第三方屏幕共享软件:市面上有很多第三方屏幕共享软件,如TeamViewer、AnyDesk等,它们提供了更多高级功能,但可能需要付费。
通过以上步骤,相信你已经掌握了在Skype上使用Mac进行屏幕共享的方法。现在,你可以尽情地与朋友们分享你的屏幕,让沟通变得更加生动有趣!记得,屏幕共享不仅仅是一种技术,更是一种连接彼此的桥梁。让我们一起,用屏幕共享创造更多美好的回忆吧!
