亲爱的朋友们,你们有没有遇到过这样的情况:一边在电脑上处理工作,一边又想和手机上的好友聊天,结果发现,哎呀呀,skype只能在一个设备上登录一个账号,这可怎么办呢?别急,今天就来教你们一招,让你轻松在手机和电脑上同时登录skype,工作聊天两不误!
一、电脑上的小技巧
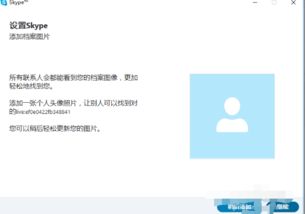
首先,让我们来搞定电脑上的skype。不管你是用win7还是win10,操作起来都超级简单哦!
1. 找到skype.exe:打开电脑,点击“我的电脑”,然后在搜索栏里输入“C:Program FilesSkypePhone”,就能找到skype的安装路径啦。
2. 创建快捷方式:选中skype应用文件,右键点击,选择“发送到”——“桌面快捷方式”。这样,你的桌面上就会有两个skype的快捷方式了。
3. 修改快捷方式属性:选中其中一个快捷方式(比如第二个),右键点击,选择“属性”。在“目标”栏里,你会在最后一行看到一个引号,把光标放在引号后面,然后输入“/secondary”。这样,目标栏里的内容就变成了“C:Program FilesSkypePhoneSkype.exe /secondary”。
4. 保存并运行:点击“应用”,然后“确定”。现在,你可以双击这个修改过的快捷方式,就能在电脑上同时登录两个skype账号啦!
二、手机上的小秘密
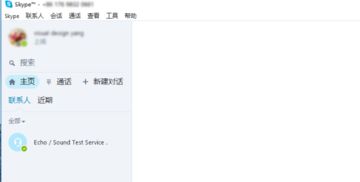
接下来,让我们来看看手机上的操作。其实,手机上的操作更加简单,只需要几个步骤就能搞定。
1. 登录skype:首先,确保你的手机上已经安装了skype,然后登录你的账号。
2. 切换账号:在skype的界面中,点击左上角的头像,然后选择“切换账号”。在这里,你可以登录另一个skype账号。
3. 同步消息:登录第二个账号后,skype会自动同步两个账号的消息,让你轻松管理。
三、注意事项
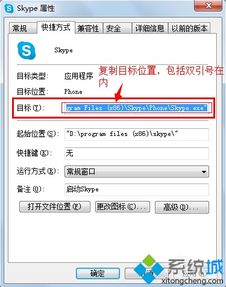
当然,在使用这个方法的时候,也有一些需要注意的地方:
1. 账号安全:确保你的skype账号密码安全,避免泄露给他人。
2. 网络环境:在电脑和手机上同时登录skype时,确保你的网络环境稳定,以免出现连接问题。
3. 设备兼容性:虽然这个方法在大多数设备上都能使用,但也有一些老旧设备可能不支持。
四、
通过以上方法,你就可以在手机和电脑上同时登录skype,轻松处理工作和生活啦!快来试试吧,相信你一定会喜欢的!记得分享给你的朋友们哦,让他们也一起享受这个便利的小技巧吧!
