亲爱的电脑前的小伙伴们,你是否有过这样的烦恼:打开Skype电脑版,眼前一亮的界面全是英文,让人瞬间感觉有点懵圈呢?别急,今天我就要来给你详细解析如何轻松驾驭这个全英文的Skype电脑版,让你聊天无障碍,沟通更顺畅!
一、Skype电脑版全英文界面解析
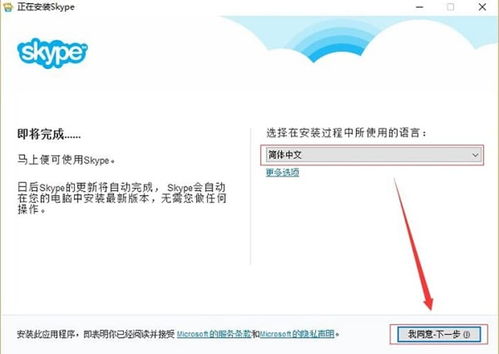
首先,让我们来认识一下这个全英文的Skype电脑版界面。当你打开Skype,你会看到以下几个主要部分:
1. 顶部菜单栏:这里包含了文件、编辑、视图、工具、帮助等选项,虽然都是英文,但功能一目了然。
2. 左侧导航栏:这里包含了联系人列表、聊天窗口、群组、通话记录等选项,同样也是英文,但操作简单。
3. 中间聊天区域:这里显示你的聊天内容,包括文字、图片、视频等。
4. 底部工具栏:这里包含了发送消息、添加表情、视频通话、语音通话等按钮。
虽然界面全是英文,但只要你稍微熟悉就能轻松上手。
二、Skype电脑版全英文界面操作指南
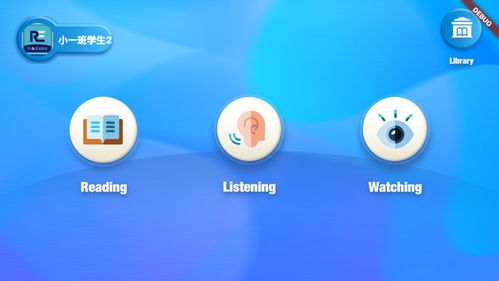
1. 顶部菜单栏操作:
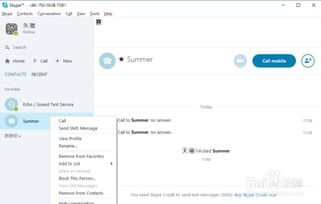
- 文件:新建聊天、新建群组、导入联系人、导出联系人等。
- 编辑:复制、粘贴、查找、替换等。
- 视图:显示/隐藏联系人列表、聊天窗口等。
- 工具:设置、选项、更新等。
- 帮助:获取帮助、检查更新、关于Skype等。
2. 左侧导航栏操作:
- 联系人:查看、添加、删除联系人。
- 聊天:查看聊天记录、发送消息、视频通话、语音通话等。
- 群组:查看、创建、加入群组。
- 通话记录:查看通话记录、删除通话记录。
3. 中间聊天区域操作:
- 发送消息:点击输入框,输入你想说的话,然后点击发送按钮。
- 发送图片/视频:点击输入框旁边的图片/视频按钮,选择你想发送的图片/视频,然后点击发送按钮。
- 视频通话/语音通话:点击聊天窗口右下角的视频通话/语音通话按钮,开始视频/语音通话。
4. 底部工具栏操作:
- 发送消息:点击输入框,输入你想说的话,然后点击发送按钮。
- 添加表情:点击输入框旁边的表情按钮,选择你想添加的表情,然后点击发送按钮。
- 视频通话:点击视频通话按钮,开始视频通话。
- 语音通话:点击语音通话按钮,开始语音通话。
三、Skype电脑版全英文界面实用技巧
1. 快速查找联系人:在联系人列表中,你可以通过输入联系人的名字或邮箱地址来快速查找联系人。
2. 批量添加联系人:你可以一次性添加多个联系人,只需在添加联系人时,输入多个联系人的邮箱地址即可。
3. 设置聊天背景:你可以设置聊天背景,让聊天更加个性化。
4. 使用快捷键:Skype电脑版支持很多快捷键,比如Ctrl+C复制、Ctrl+V粘贴等,使用快捷键可以让你更高效地使用Skype。
四、Skype电脑版全英文界面常见问题解答
1. 问题:如何切换语言?
- 解答:在Skype电脑版中,暂时没有直接切换语言的功能。你可以尝试在系统设置中更改语言,然后重启Skype电脑版,看看是否可以切换到中文界面。
2. 问题:如何翻译英文界面?
- 解答:你可以使用在线翻译工具,将Skype电脑版界面翻译成中文。不过,这种方法可能不太方便,而且翻译结果可能不够准确。
3. 问题:如何删除联系人?
- 解答:在联系人列表中,右键点击你想删除的联系人,然后选择“删除”即可。
4. 问题:如何设置聊天背景?
- 解答:在聊天窗口中,点击“设置”按钮,然后选择“聊天设置”,在“背景”选项中,你可以选择或上传你喜欢的聊天背景。
亲爱的电脑前的小伙伴们,现在你一定对Skype电脑版全英文界面有了更深入的了解了吧!希望这篇文章能帮助你轻松驾驭这个全英文的Skype电脑版,让你在聊天中更加自信、自如!
