亲爱的电脑迷们,你们有没有遇到过这样的情况:某天突然想给电脑做个大扫除,结果发现之前安装的Skype软件虽然已经卸载,但它的“影子”却依然在电脑里晃悠?别急,今天就来教你们如何彻底清理Skype残留软件,让你的电脑焕然一新!
一、手动清理:像侦探一样寻找线索
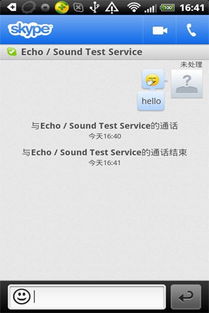
1. 删除程序文件夹
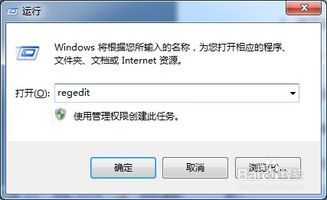
打开文件资源管理器,找到C:\\Program Files或C:\\Program Files (x86)目录,这里通常存放着已卸载软件的残留文件夹。仔细寻找,找到Skype的文件夹,右键点击并选择“删除”。
2. 清理AppData文件夹
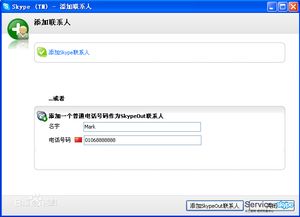
进入C:\\Users\\[你的用户名]\\AppData文件夹,这里隐藏着Skype的设置、缓存、日志等文件。打开Local、Roaming和LocalLow文件夹,仔细检查并删除Skype相关的文件。
3. 清理注册表
按下Windows键+R,输入regedit打开注册表编辑器。在HKEY_CURRENT_USER\\Software和HKEY_LOCAL_MACHINE\\SOFTWARE路径下,查找与Skype相关的键值,右键点击并选择“删除”。
二、使用第三方工具:像侠客一样挥剑斩妖除魔
1. CCleaner
这款软件可是清理残留文件的利器!安装后,打开CCleaner,选择“卸载”选项卡,找到Skype,点击“卸载”按钮。软件会自动扫描并清理Skype的残留文件和注册表项。
2. GeekUninstaller
这款卸载工具小巧轻便,功能强大。打开GeekUninstaller,在软件列表中找到Skype,点击“卸载”按钮。软件会自动扫描并清理Skype的残留文件和注册表项。
3. IObitUninstaller
这款软件提供了批量卸载功能,可以同时卸载多个软件。打开IObitUninstaller,在软件列表中找到Skype,点击“卸载”按钮。软件会自动扫描并清理Skype的残留文件和注册表项。
三、使用系统自带的工具:像侠女一样轻松解决问题
1. 控制面板
打开控制面板,找到“程序”选项,点击“卸载程序”。在列表中找到Skype,点击“卸载”按钮。系统会自动卸载Skype,并清理残留文件。
2. Windows PowerShell
按下Windows键+X,选择“Windows PowerShell(管理员)”。在命令行中输入以下命令:
```
Get-AppxPackage -AllUsers | Where-Object { $_.Name -like \Microsoft.SkypeApp_\ } | Remove-AppxPackage
```
命令执行后,Skype将被彻底卸载。
四、注意事项
1. 在清理残留文件之前,请确保备份重要数据,以免误删。
2. 清理注册表时要小心谨慎,误删可能导致系统不稳定。
3. 使用第三方工具时,请选择正规渠道下载,以免感染病毒。
4. 如果清理后电脑仍然出现问题,可以尝试重装系统。
亲爱的电脑迷们,现在你们已经掌握了清理Skype残留软件的技巧,赶快行动起来,让你的电脑焕然一新吧!记得分享给身边的朋友,让他们也受益哦!
