如何双开Skype:一步步指南

在数字化时代,Skype已成为全球数亿用户的首选通讯工具之一。无论是商务沟通还是私人交流,Skype都能提供便捷且高效的服务。但有时候,我们可能需要在不同的设备上同时使用Skype,这时候就需要了解如何双开Skype。本文将为你提供详尽的步骤,让你轻松实现这一需求。
第一步:准备工作
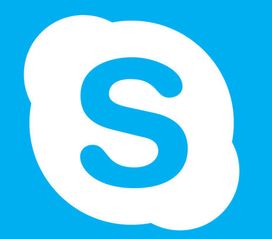
在开始之前,请确保你有一台运行Windows操作系统的电脑,因为Skype只能在Windows平台上双开。此外,你需要准备两个Skype账号,分别用于两个设备的登录。
第二步:下载并安装Skype
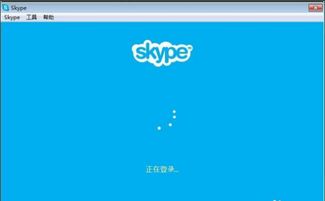
首先,访问Skype官方网站(skype.com),如果你还没有Skype账号,需要先注册一个。注册完成后,登录你的账号。接下来,下载并安装最新版本的Skype。安装过程中,请确保选择“双开”或“同时登录”选项,以便后续操作。
第三步:启动Skype并登录第一个账号
安装完成后,打开Skype应用。你会看到一个登录界面,输入你的第一个账号和密码,点击“登录”按钮。此时,Skype将在一个新的窗口中打开,并且你的第一个账号已经激活。
第四步:创建第二个Skype账号
在第一个Skype窗口中,点击左上角的“+”图标,选择“注册新账号”。按照提示填写相关信息,包括用户名、密码和手机号码。完成注册后,登录这个新的账号。此时,你应该会看到一个新的Skype窗口已经打开,这就是你的第二个账号。
第五步:实现双开
现在,你已经有了两个Skype账号,一个在主窗口中,另一个在新窗口中。你可以通过点击Skype图标,在两个窗口之间切换。如果你想要同时使用两个账号进行交流,只需在其中一个窗口中输入第二个账号的用户名和密码,即可登录并开始对话。
第六步:注意事项
在尝试双开Skype时,可能会遇到一些问题。比如,某些功能可能只在同一个账号下才能使用。此外,如果遇到登录问题,检查你的网络连接是否稳定,并确保你的账号没有被冻结或限制。
第七步:优化体验
为了提高双开Skype的体验,你可以尝试以下优化措施:
1. 使用快捷键:学会使用快捷键可以大大提高操作效率。比如,使用Ctrl+Tab可以在不同窗口之间快速切换。
2. 保持软件更新:定期更新Skype到最新版本,可以解决一些已知的问题并增加新功能。
3. 整理桌面:保持桌面整洁,避免应用程序过多导致系统资源紧张。
第八步:结论
双开Skype并不是一个复杂的过程,只要按照上述步骤操作,你就能轻松实现这一需求。无论你是需要同时处理多项任务,还是想要在不同设备上保持沟通的连续性,双开Skype都能为你提供极大的便利。希望本文能帮助你在使用Skype时更加得心应手。
通过这篇详细的指南,相信你已经掌握了如何双开Skype的方法。现在,赶快尝试一下吧!在工作和生活中,灵活运用Skype可以让你更加高效地与他人沟通。祝你使用愉快!
