亲爱的电脑小伙伴,你是否也有过这样的烦恼:在使用Skype时,想要最小化它,却发现它竟然消失得无影无踪?别急,今天就来教你如何将Skype最小化到任务栏,让你的电脑生活更加得心应手!
一、Skype最小化到任务栏的常规方法
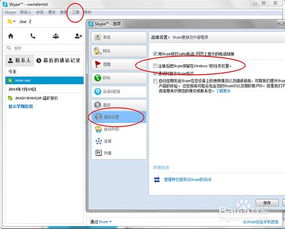
1. 点击最小化按钮:当你打开Skype时,界面下方会有一个最小化按钮,它通常是一个向下的箭头。只需轻轻一点,Skype就会最小化到任务栏。
2. 使用快捷键:如果你习惯使用快捷键,可以按下“Windows键+M”将所有窗口最小化,或者直接按下“Windows键+Home”将当前窗口最小化到任务栏。
二、Skype最小化到任务栏的隐藏技巧
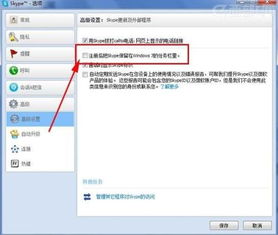
1. 设置Skype为工具窗口:在Skype的设置中,你可以将Skype设置为工具窗口,这样它就会最小化到任务栏,而不是系统托盘。
- 打开Skype,点击左上角的“设置”按钮。
- 在设置菜单中,选择“高级”。
- 在“窗口”选项中,勾选“将Skype设置为工具窗口”。
2. 使用第三方软件:有一些第三方软件可以帮助你将Skype最小化到任务栏,例如Taskbar Hide。
- 下载并安装Taskbar Hide。
- 打开Taskbar Hide,选择Skype进程。
- 点击“隐藏”按钮,Skype就会最小化到任务栏。
三、Skype最小化到任务栏的注意事项
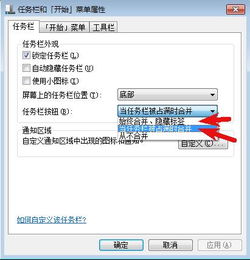
1. 确保Skype是最小化到任务栏,而不是系统托盘:如果你发现Skype最小化后出现在系统托盘,可以尝试上述方法将其设置为工具窗口。
2. 注意系统设置:有些系统设置可能会影响Skype的最小化行为,例如任务栏的自动隐藏设置。
3. 保持Skype更新:确保你的Skype是最新版本,这样可以避免因软件问题导致的最小化问题。
四、Skype最小化到任务栏的额外技巧
1. 使用快捷键切换Skype窗口:按下“Windows键+Shift+M”可以快速切换到Skype窗口。
2. 使用Skype的浮动窗口功能:在Skype设置中,你可以启用浮动窗口功能,这样Skype就会始终保持在最前面。
3. 使用Skype的语音和视频通话功能:Skype不仅可以用于文字聊天,还可以进行语音和视频通话,让你的沟通更加便捷。
通过以上方法,相信你已经学会了如何将Skype最小化到任务栏。现在,你可以尽情享受Skype带来的便捷和乐趣了!记得分享给你的电脑小伙伴哦!
