亲爱的电脑小能手,你是否也有这样的烦恼:每次开机,Skype就像个顽皮的小精灵,蹦蹦跳跳地出现在你的屏幕上,是不是觉得有点烦呢?别急,今天就来教你如何把这个小精灵变成你的贴心助手,让它在你开机的那一刻就陪伴在你身边。让我们一起动手,让Skype成为你电脑生活的一部分吧!
一、Skype自启动的魔法之门
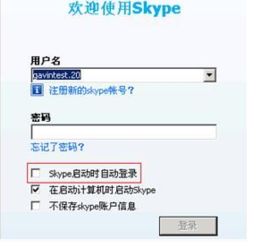
想要让Skype在开机时自动启动,其实就像打开一扇魔法之门,只需要几个简单的步骤,就能让这扇门为你敞开。
1. 打开Skype,找到设置的小图标。它通常在屏幕的右上角,看起来像一把齿轮。
2. 点击齿轮图标,选择“工具”。这里可是Skype的宝库,各种设置都在这里哦。
3. 在“工具”菜单中,找到“选项”。这就像是一张地图,指引你找到想要的地方。
4. 在“选项”中,点击“个人设置”。这里就是我们的目的地,Skype的个性化设置都在这里。
5. 在“个人设置”中,找到“当我登录到Windows时启动应用”。这里就是我们的魔法之门,找到它,勾选它,然后点击“确定”。
二、注册表的神秘之旅

如果你觉得上面的方法有点麻烦,或者想要更深入地了解Skype的自启动设置,那么注册表就是你的不二选择。
1. 按下键盘上的Win键和R键,打开运行窗口。这就像是在电脑上打开一扇窗户,让你看到更多的可能性。
2. 在运行窗口中输入“regedit”,然后点击确定。这就像是在电脑中打开一本神秘的魔法书,里面记载着各种神奇的设置。
3. 在注册表中,依次打开以下路径:`HKEY_LOCAL_MACHINE\\SOFTWARE\\Wow6432Node\\Microsoft\\Windows\\CurrentVersion\\Run`。
4. 在右侧窗口中,找到Skype的键值。它可能看起来像一串乱码,但别担心,这就是我们的目标。
5. 双击Skype的键值,修改它的值为Skype的安装路径。这样,每次开机时,Skype就会自动启动了。
三、快捷方式的神奇魔法
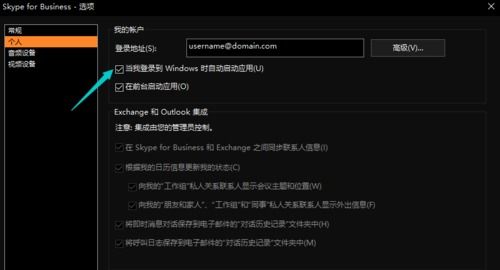
除了以上两种方法,还有一种更简单的方式,那就是使用快捷方式。
1. 找到Skype的安装路径。通常在`C:\\Program Files (x86)\\Skype`或者`C:\\Program Files\\Skype`。
2. 右键点击Skype的安装路径,选择“创建快捷方式”。这就像是在电脑上创造一个新的魔法物品。
3. 将创建的快捷方式复制到`C:\\ProgramData\\Microsoft\\Windows\\Start Menu\\Programs\\StartUp`文件夹中。这个文件夹就像是一个传送门,将快捷方式传送到开机启动的地方。
4. 完成以上步骤后,每次开机,Skype就会自动启动了。
四、注意事项
在设置Skype开机自动启动时,请注意以下几点:
1. 确保Skype的安装路径正确。如果路径错误,Skype可能无法正常启动。
2. 不要添加过多的开机启动程序。过多的开机启动程序会降低电脑的启动速度。
3. 如果Skype无法启动,可以尝试重新安装Skype。
五、
通过以上方法,你就可以轻松地将Skype设置为开机自动启动了。现在,每当你的电脑开机,Skype就会像一位老朋友一样,陪伴在你身边。希望这篇文章能帮助你解决烦恼,让你的电脑生活更加美好!
