亲爱的电脑好友,你是否也和我一样,曾经为电脑里那些冗余的Skype用户名而烦恼呢?是不是每次打开Skype,看到那长长的用户名列表,心里就直发怵?别急,今天就来手把手教你如何轻松删除那些不再使用的Skype用户名,让你的电脑焕然一新!
一、退出Skype,准备大扫除

首先,你得退出Skype,别只是简单地关闭窗口哦,要彻底退出。打开你的电脑,找到系统盘,通常是C盘。在地址栏里输入“C:DocumentsandSettingsAdministratorApplicationDataSkype”,这里的“Administrator”可能需要替换成你电脑的用户名哦。怎么找用户名呢?简单,点击屏幕左下角的开始菜单,最上面那个就是你的电脑用户名啦!
二、找到用户名,逐个击破
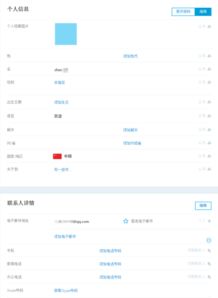
现在,你应该已经打开了Skype的文件夹了。里面会有很多文件夹,每个文件夹的名字就是Skype的用户名。找到那些你不再使用的用户名,选中它们,然后直接拖到回收站里,或者右键点击选择“删除”。是不是很简单?
三、清理残留,不留痕迹
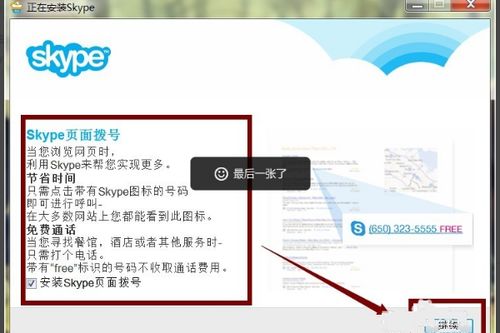
虽然用户名已经被删除了,但有时候电脑里可能还会留下一些残留文件。这时候,你需要打开回收站,找到那些被删除的用户名文件夹,右键点击,选择“清空回收站”。这样,那些残留文件也就被彻底清除了。
四、高手进阶:通过命令行删除
如果你觉得自己是个电脑高手,那么可以通过命令行来删除Skype用户名。在Windows搜索栏中输入“cmd”,打开命令提示符。然后输入以下命令:
cd C:\\Documents and Settings\\你的用户名\\Application Data\\Skype
这里需要替换成你的用户名。接着,输入以下命令来删除用户名:
rd /s /q 你的Skype用户名
这里需要替换成你想要删除的用户名。执行完这些命令后,你的Skype用户名就被彻底删除了。
五、删除账号,一劳永逸
如果你想要彻底删除某个Skype账号,包括所有信息和数据,那么就需要登录Skype官网,进行以下操作:
1. 使用电脑或手机的浏览器访问Skype官方网站,并登录要删除的账号。
2. 点击页面右上角的个人资料图片或头像,从下拉菜单中选择“账户设置”或类似的选项。
3. 在账户设置页面中,浏览找到与“关闭账户”、“删除账户”或类似功能的选项。
4. 确认账户删除:系统可能会要求确认删除账户的决定,同时提供有关删除后果的信息。请仔细阅读并确保理解这些信息,因为一旦账户被删除,所有相关数据和信息将无法恢复。
5. 输入密码或安全信息:为确保操作是由账户的真正所有者进行,系统可能会要求输入密码或其他安全信息。
6. 完成删除:按照屏幕上的指示完成账户删除过程。这可能包括点击“确认”或“删除”按钮。
7. 接收确认邮件:在成功提交删除请求后,Skype通常会发送一封确认邮件到注册的电子邮件地址。这封邮件通常会包含有关删除过程和后续步骤的更多信息。
六、卸载Skype应用,轻松搞定
如果你只是想要从电脑中卸载Skype应用,那么可以通过以下步骤进行:
1. 打开控制面板。
2. 选择“程序和功能”或类似的应用。
3. 在程序列表中找到Skype,并选择它。
4. 点击“卸载/更改”,按照提示完成Skype的卸载和删除操作。
七、注意事项
1. 在删除Skype用户名之前,请确保你已经备份了所有重要的聊天记录或数据。
2. 在执行删除操作时,请确保你有足够的权限。
3. 如果你在操作过程中遇到任何问题,可以随时寻求技术支持。
亲爱的电脑好友,现在你学会了如何删除原Skype用户名了吧?快去试试吧,让你的电脑焕然一新,迎接新的挑战吧!
