亲爱的电脑用户们,你们是不是也遇到过这样的烦恼:Skype窗口怎么也关不掉?是不是觉得这小小的软件,竟然成了电脑里的“顽固分子”?别急,今天就来教你们几招,轻松解决Skype窗口无法关闭的问题!
一、检查Skype设置
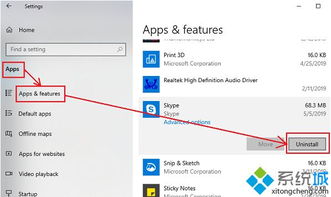
1. 关闭自动启动:打开Skype,点击左上角的齿轮图标,选择“工具”->“选项”。在“常规”选项卡中,取消勾选“当Skype在后台运行时显示呼叫控制(C)”。在左侧选择“个人”,在“我的账户”中取消勾选“当我登录到Windows时自动启动应用(U)”和“在前台启动应用(O)”,点击“确定”。
2. 退出Skype:再次点击左上角的齿轮图标,选择“文件”->“退出”。如果还是无法关闭,可以尝试以下方法。
二、使用任务管理器
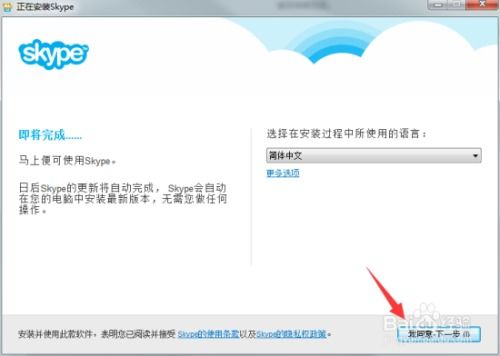
1. 打开任务管理器:按下“Ctrl+Alt+delete”组合键,选择“任务管理器”。
2. 找到Skype进程:在“进程”选项卡中,找到Skype进程,右键点击,选择“结束任务”。
3. 关闭Skype窗口:回到桌面,点击Skype图标,右键点击,选择“退出”。
三、使用msconfig命令
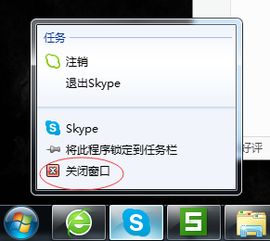
1. 打开运行窗口:按下“Win+R”组合键,输入“msconfig”,点击“确定”。
2. 找到Skype启动项:在弹出的窗口中,点击“启动”选项卡,找到Skype启动项,取消勾选,点击“应用”->“确定”。
3. 重启电脑:电脑重启后,Skype将不再开机自启动。
四、使用PowerShell
1. 打开PowerShell:按下“Win+X”组合键,选择“Windows PowerShell(管理员)”。
2. 运行命令:输入以下命令,替换“username”为你的用户名:
```
Get-AppxPackage -User username
```
这条命令会显示所有已安装的应用程序。
3. 找到Skype:找到Skype应用,复制其PackageFullName。
4. 卸载Skype:输入以下命令,替换“PackageFullName”为Skype的PackageFullName:
```
Remove-AppxPackage PackageFullName
```
5. 重启电脑:电脑重启后,Skype将被彻底卸载。
五、其他方法
1. 检查系统文件:使用“系统文件检查器”扫描并修复系统文件。
2. 重置Windows:如果以上方法都无法解决问题,可以考虑重置Windows。
以上就是解决Skype窗口无法关闭的几种方法,希望对你们有所帮助。不过,值得注意的是,微软已经宣布将于2025年5月5日正式关闭Skype,所以,如果你们还在使用Skype,建议尽快迁移到Microsoft Teams,以免影响正常使用。
