你是不是在使用Skype聊天时,突然想截个图记录下那些搞笑的对话或者重要的信息呢?别急,今天就来给你详细讲解如何用Skype截图,并且还能轻松编辑哦!
轻松截图,一招搞定
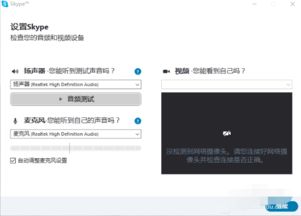
首先,你得知道,Skype本身并没有内置的截图功能,所以我们要借助电脑自带的截图工具。简单来说,就是按下键盘上的“Print Screen”或者“Prt Scr”键,整个屏幕的截图就自动保存到剪贴板里啦!如果你只想截取当前的活动窗口,那就按住“Alt”键的同时再按“Print Screen”或者“Prt Scr”键。
截图保存,轻松找到
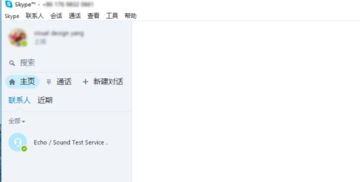
截图完成后,你可能想保存下来,方便以后查看或者分享。这时候,你只需要打开电脑右下角的“笔头”图标,也就是Windows链接工作区,点击“屏幕草图”,就能看到你的截图啦!当然,你也可以直接打开“开始”菜单,搜索“画图”,然后粘贴截图进去,保存为图片文件。
编辑截图,玩转创意
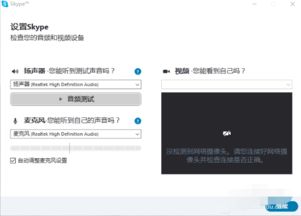
截图保存后,你可能想对它进行一些编辑,比如添加文字、标注、马赛克等,让它更加有趣或者实用。以下是一些编辑截图的小技巧:
1. 添加文字
在“画图”软件中,你可以使用“文字”工具,在截图上添加文字。你可以调整文字的大小、颜色、字体,甚至可以旋转文字,让它更加个性。
2. 标注
如果你想要在截图上添加箭头、马赛克、文字标注等,可以使用“画图”软件中的“形状”工具。你可以选择不同的形状,调整大小和颜色,然后在截图上画出你想要的标注。
3. 马赛克
如果你想要隐藏截图中的某些敏感信息,可以使用“画图”软件中的“填充”工具,选择“马赛克”填充模式,然后在需要隐藏的区域涂抹即可。
4. 裁剪
如果你觉得截图太大或者太小,可以使用“画图”软件中的“裁剪”工具,选择你想要保留的区域,然后裁剪即可。
其他截图工具推荐
当然,如果你觉得“画图”软件的编辑功能不够强大,也可以尝试一些其他的截图工具。以下是一些受欢迎的截图工具推荐:
Snipaste:这是一款功能强大的截图工具,除了基本的截图功能外,还支持截图贴图、标注、取色等功能。
FSCapture:这款软件提供了丰富的截图模式,包括捕捉窗口、矩形截图、任意截图、全屏截图、长截图等,并且编辑功能也非常强大。
PixPin:这是一款基于人工智能的截图工具,可以自动识别截图中的文字、图片等元素,并支持编辑、标注等功能。
通过以上方法,你就可以轻松地在Skype中截图,并对截图进行编辑了。无论是记录聊天内容,还是制作教程,这些技巧都能帮助你更好地利用Skype。快来试试吧,让你的截图更加生动有趣!
