你有没有想过,在Skype会议上,是不是可以像拍电影一样,把整个会议过程都记录下来呢?想象当你错过了一个重要的讨论,或者想要回顾一下会议中的精彩瞬间,这时候,一个可以录制会议的Skype应用就派上大用了。那么,Skype会议应用到底能不能录制呢?让我们一起揭开这个神秘的面纱吧!
Skype会议录制功能揭秘
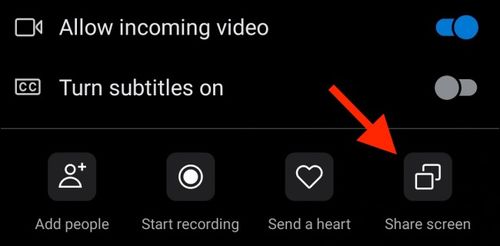
首先,得告诉你一个好消息,Skype确实具备录制会议的功能。不过,这个功能并不是所有用户都能直接使用的。它主要针对的是Skype for Business的用户,也就是企业版用户。而对于普通Skype用户来说,录制会议可能需要借助一些第三方工具。
企业版Skype录制会议的步骤
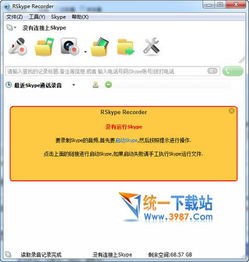
如果你是Skype for Business的用户,那么录制会议的过程其实很简单。以下是一些详细的步骤:
1. 准备阶段:确保你的Skype for Business是最新版本,并且你的设备已经连接到网络。
2. 开始会议:邀请参会者加入会议,就像平时一样。
3. 录制会议:在会议进行中,点击屏幕下方的“更多”按钮,然后选择“录制会议”。这时,你会看到两个选项:“录制到我的电脑”和“录制到Skype for Business”。
4. 选择录制位置:如果你选择“录制到我的电脑”,那么会议将被录制到你的本地硬盘上。如果你选择“录制到Skype for Business”,那么会议将被上传到你的Skype for Business账户中。
5. 结束会议:完成会议后,点击“结束会议”,会议录制就会自动保存。
6. 查看录制内容:录制完成后,你可以通过Skype for Business的“文件”菜单中的“会议记录”来查看和下载会议录像。
普通Skype用户如何录制会议
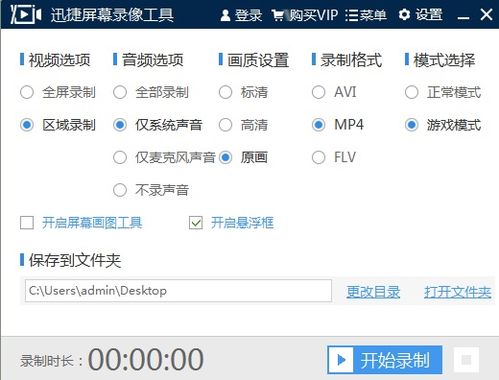
对于普通Skype用户来说,录制会议可能需要借助一些第三方工具。以下是一些常用的方法:
1. 使用第三方软件:市面上有很多第三方软件可以帮助你录制Skype会议,比如OBS Studio、Camtasia等。这些软件可以捕获屏幕上的所有活动,包括视频、音频和屏幕共享内容。
2. 使用屏幕录制功能:如果你的电脑自带的操作系统支持屏幕录制功能,比如Windows的“游戏栏”或Mac的“QuickTime Player”,你也可以使用这些工具来录制Skype会议。
3. 使用手机应用:如果你在移动设备上使用Skype,一些手机应用也提供了屏幕录制功能,可以帮助你录制会议。
注意事项
在使用Skype录制会议时,以下是一些需要注意的事项:
1. 隐私问题:在录制会议之前,请确保所有参会者都同意录制会议内容。
2. 存储空间:录制会议会占用一定的存储空间,请确保你的设备有足够的存储空间。
3. 网络速度:如果你选择将会议录制到Skype for Business账户中,请确保你的网络速度足够快,以免上传过程中出现问题。
4. 软件兼容性:如果你使用第三方软件录制会议,请确保该软件与你的操作系统兼容。
Skype会议应用确实可以录制会议,无论是企业版用户还是普通用户,都有相应的解决方案。不过,在使用过程中,一定要遵守相关法律法规和隐私政策,确保会议内容的合法性和安全性。这样一来,无论是回顾会议内容,还是分享会议精华,Skype会议录制功能都能为你提供极大的便利。
