最近在使用Skype的时候,你是不是也遇到了一个让人头疼的问题——屏幕共享时对方看不到你的屏幕呢?别急,今天就来给你详细解析一下这个让人抓狂的小麻烦,让你轻松解决!
屏幕共享的魔法失灵了?
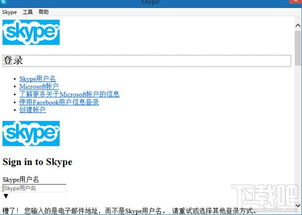
想象你正准备在Skype上给朋友展示你的最新游戏技巧,或者向同事展示一份精心准备的演示文稿。一切准备就绪,你点击了“共享屏幕”,却发现对方屏幕上什么都没有。这可真是让人沮丧啊!
排查问题,从源头开始
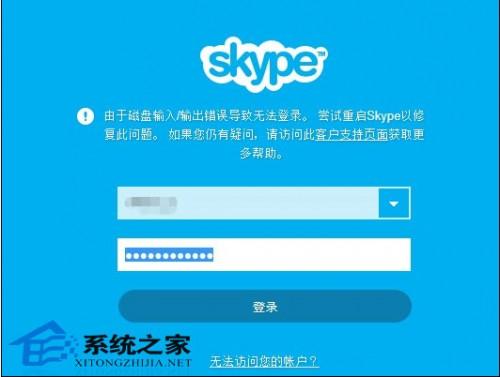
首先,我们要明确一点,屏幕共享问题可能源于多个方面。下面,我们就来一步步排查,找出问题的根源。
1. 确认Skype版本
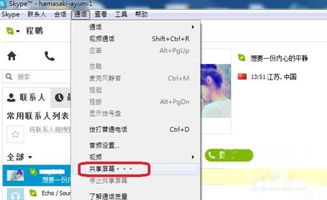
首先,检查你的Skype版本是否是最新的。旧版本的Skype可能存在兼容性问题,导致屏幕共享功能无法正常使用。你可以前往Skype官网下载最新版本,或者直接在Skype内检查更新。
2. 检查网络连接
屏幕共享需要稳定的网络环境。如果你的网络连接不稳定,可能会导致屏幕共享失败。尝试重启路由器,或者检查你的网络连接是否正常。
3. 确认权限设置
在某些情况下,你的操作系统可能会限制Skype的屏幕共享权限。你可以尝试以下步骤来解决这个问题:
- 在Windows系统中,打开“控制面板”→“程序”→“程序和功能”→“打开或关闭Windows功能”,找到“Windows Defender 防火墙”并启用“文件和打印机共享”。
- 在Mac系统中,打开“系统偏好设置”→“安全性与隐私”→“隐私”页,确保“屏幕共享”选项已启用。
4. 检查屏幕共享设置
在Skype中,你可以调整屏幕共享的设置,以确保对方能够看到你的屏幕:
- 在Skype通话过程中,点击屏幕右下角的“共享屏幕”按钮。
- 在弹出的菜单中,选择“共享整个屏幕”或“共享窗口”。
- 确保对方已经同意了屏幕共享请求。
解决屏幕共享问题的小技巧
以下是一些有助于解决屏幕共享问题的实用技巧:
1. 使用外部应用程序
如果你经常需要使用屏幕共享功能,可以考虑安装一些第三方应用程序,如TeamViewer、AnyDesk等。这些应用程序提供了更稳定的屏幕共享体验,并且功能更加丰富。
2. 使用Skype Web版
如果你使用的是Skype Web版,可以尝试使用Chrome浏览器进行屏幕共享。Skype Web版已经支持屏幕共享功能,并且无需安装任何插件。
3. 调整分辨率
在某些情况下,屏幕共享的分辨率可能会影响显示效果。你可以尝试调整屏幕共享的分辨率,以获得更好的显示效果。
屏幕共享问题虽然让人头疼,但只要我们耐心排查,总能找到解决问题的方法。希望这篇文章能帮助你解决Skype屏幕共享问题,让你在Skype通话中更加畅快!
