你有没有遇到过这种情况:在Skype会议上,不小心发送了一条不该说的话,或者上传了一个错误的文件?别担心,今天就来教你几招,轻松搞定Skype会议中的撤回操作,让你的会议更加完美!
一、紧急撤回:一键搞定
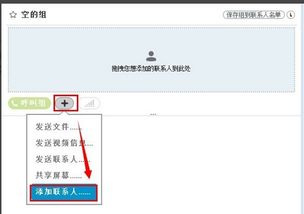
当你在Skype会议中发送了错误信息,别慌张,Skype为你准备了“撤回”功能。只需按照以下步骤操作:
1. 找到错误信息:在聊天窗口中,找到你想要撤回的信息。
2. 点击信息:将鼠标悬停在错误信息上,你会看到一个下拉菜单。
3. 选择“撤回”:点击下拉菜单中的“撤回”选项。
注意:撤回操作需要在信息发送后的短时间内进行,否则可能无法撤回。
二、批量撤回:一网打尽
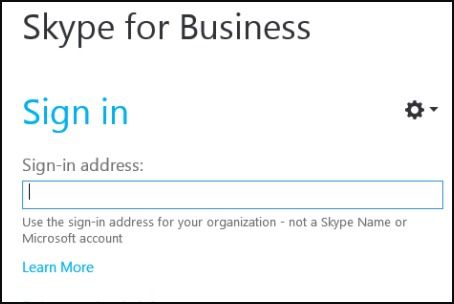
如果你在会议中发送了多条错误信息,可以使用批量撤回功能,一次性解决问题。以下是操作步骤:
1. 选中多条信息:在聊天窗口中,选中你想要撤回的所有信息。
2. 点击“撤回”:在选中的信息上,点击“撤回”按钮。
小贴士:批量撤回功能同样需要在信息发送后的短时间内进行。
三、撤回已读:保护隐私
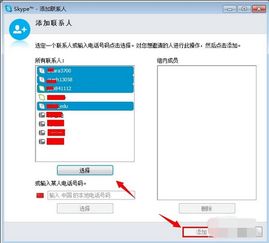
有时候,你可能在会议中发送了敏感信息,担心其他参会者已经阅读。这时,你可以使用“撤回已读”功能,保护你的隐私。以下是操作步骤:
1. 找到错误信息:在聊天窗口中,找到你想要撤回的信息。
2. 点击信息:将鼠标悬停在错误信息上,你会看到一个下拉菜单。
3. 选择“撤回已读”:点击下拉菜单中的“撤回已读”选项。
注意:撤回已读功能同样需要在信息发送后的短时间内进行。
四、撤回语音消息:还原现场
如果你在会议中发送了语音消息,不小心说错了话,可以使用撤回功能。以下是操作步骤:
1. 找到语音消息:在聊天窗口中,找到你想要撤回的语音消息。
2. 点击消息:将鼠标悬停在语音消息上,你会看到一个下拉菜单。
3. 选择“撤回”:点击下拉菜单中的“撤回”选项。
注意:撤回语音消息同样需要在消息发送后的短时间内进行。
五、撤回文件:避免尴尬
在会议中,如果你不小心上传了错误的文件,可以使用撤回功能。以下是操作步骤:
1. 找到文件:在聊天窗口中,找到你想要撤回的文件。
2. 点击文件:将鼠标悬停在文件上,你会看到一个下拉菜单。
3. 选择“撤回”:点击下拉菜单中的“撤回”选项。
注意:撤回文件同样需要在文件发送后的短时间内进行。
通过以上方法,你可以在Skype会议中轻松撤回错误信息,避免尴尬局面。不过,需要注意的是,撤回操作需要在信息发送后的短时间内进行,否则可能无法撤回。希望这些技巧能帮助你更好地应对Skype会议中的突发状况!
