亲爱的电脑前的小伙伴们,你们是不是也遇到过这样的烦恼:打开Skype,屏幕上却只显示一个静止不动的界面,仿佛时间都凝固了?别急,今天就来和大家聊聊这个让人头疼的“Skype打开没有反应”的问题,让我们一起揭开它的神秘面纱!
一、问题来了,怎么办?
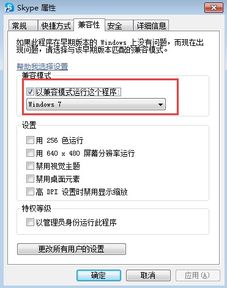
当Skype打开没有反应时,别慌张,我们可以从以下几个方面入手,逐一排查问题所在。
1. 网络连接,你还好吗?
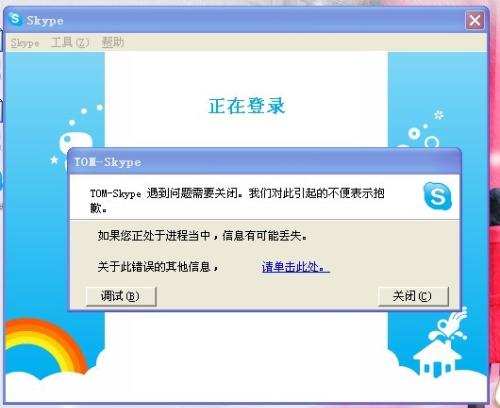
首先,检查一下你的网络连接是否正常。有时候,网络问题会导致Skype无法正常打开。你可以尝试以下方法:
- 确保你的电脑已经连接到互联网,并且网络连接稳定。
- 尝试重启路由器,有时候路由器也会出现小故障哦。
- 如果你在使用Wi-Fi,可以尝试切换到移动数据网络,或者反过来。
2. 软件版本,更新一下?

Skype软件版本过旧也可能导致打开没有反应。你可以尝试以下方法:
- 打开Skype,点击右上角的“设置”按钮。
- 在设置页面中,找到“关于Skype”选项,点击进入。
- 查看当前软件版本,如果发现版本过旧,请前往官方网站下载最新版本进行更新。
3. 防火墙,放松一下?
有时候,防火墙或安全软件会误伤Skype,导致它无法正常运行。你可以尝试以下方法:
- 暂时关闭防火墙或安全软件,然后尝试重新打开Skype。
- 如果问题解决,请将Skype添加到防火墙或安全软件的信任列表中。
4. 系统文件,检查一下?
系统文件损坏也可能导致Skype打开没有反应。你可以尝试以下方法:
- 按下“Windows + R”键,输入“sfc /scannow”并回车,等待系统文件检查器运行完毕。
- 如果发现系统文件损坏,请按照提示修复。
5. 重装软件,重新开始?
如果以上方法都无法解决问题,那么你可以尝试重新安装Skype:
- 在开始菜单中找到Skype,右键点击选择“卸载”。
- 下载最新版本的Skype,并按照提示进行安装。
二、小技巧,让你轻松解决
除了以上方法,还有一些小技巧可以帮助你解决Skype打开没有反应的问题:
- 清理缓存:按下“Windows + R”键,输入“%appdata%skype”并回车,找到并删除“shared.lck”和“shared.xml”两个文件。
- 兼容模式:右键点击Skype快捷方式,选择“属性”,在“兼容性”选项卡中勾选“以兼容模式运行这个程序”,并选择一个合适的操作系统版本。
- 管理员权限:右键点击Skype快捷方式,选择“以管理员身份运行”。
三、告别烦恼
通过以上方法,相信你已经能够轻松解决Skype打开没有反应的问题了。不过,为了避免此类问题再次发生,我们还需要注意以下几点:
- 定期更新Skype软件,保持软件版本最新。
- 保持电脑系统稳定,定期进行系统维护。
- 注意网络安全,避免病毒和恶意软件侵害。
希望这篇文章能够帮助你解决Skype打开没有反应的问题,让你重新享受Skype带来的便捷和乐趣!
