你是不是也有好几个Skype账号,一个工作用,一个私人用,还有可能还有一个是和朋友保持联系的?别急,今天就来教你如何在同一台电脑上同时登录两个Skype账号,让你轻松切换,不再手忙脚乱!
一、Skype双账号登录的必要性
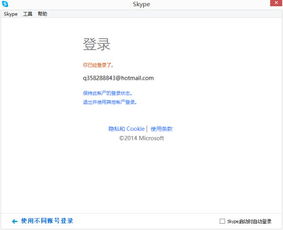
想象你正在用工作账号和客户沟通,突然有个朋友发来消息,你还得切换账号回复。多麻烦啊!而且,有时候你还在用私人账号和好友聊天,工作账号又突然有重要消息。这可怎么办?别担心,接下来我会一步步教你如何解决这个问题。
二、Skype双账号登录的准备工作
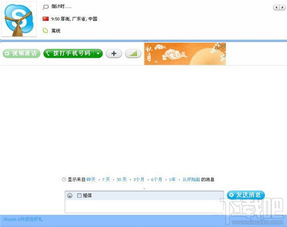
在开始之前,你需要确保你的电脑上安装的是Skype 4.0或以上版本。因为只有在这个版本及更高版本中,Skype才支持同时登录多个账号。
三、Skype双账号登录的详细步骤
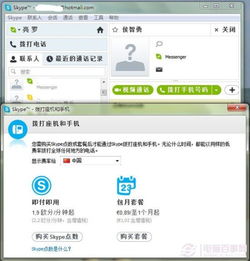
1. 使用运行窗口登录第二个账号
- 按下Windows键和R键,打开运行窗口。
- 在运行窗口中输入以下命令(包括引号):“C:Program FilesSkypePhoneSkype.exe” /secondary
- 点击确定。
2. 使用桌面快捷方式登录第二个账号
- 在C:Program FilesSkypePhone目录下找到Skype应用文件(Skype.exe)。
- 鼠标右键点击Skype应用文件,选择“发送到”——“桌面快捷方式”。
- 在桌面上找到创建的快捷方式,鼠标右键点击并选择“属性”。
- 在快捷方式选项卡中的目标栏中,在路径末端添加“/secondary”。
- 点击确定。
3. 使用运行窗口登录第二个账号(再次)
- 按下Windows键和R键,打开运行窗口。
- 在运行窗口中输入以下命令(包括引号):“C:Program FilesSkypePhoneSkype.exe” /secondary
- 点击确定。
四、Skype双账号登录的注意事项
- 确保你的电脑上安装的是Skype 4.0或以上版本。
- 如果你在安装Skype时更改了安装路径,请根据实际情况修改上述命令中的路径。
- 如果你在使用过程中遇到任何问题,可以尝试重新启动电脑或联系Skype客服。
五、Skype双账号登录的额外技巧
- 你可以在每个Skype账号中设置不同的语言,这样就可以根据需要切换语言了。
- 你还可以为每个账号设置不同的头像,这样就可以轻松区分不同的账号了。
六、
通过以上步骤,你就可以在同一台电脑上同时登录两个Skype账号了。这样,你就可以轻松切换账号,不再手忙脚乱。希望这篇文章能帮到你,如果你还有其他问题,欢迎在评论区留言哦!
