亲爱的Skype用户们,你们是不是也遇到过这样的烦恼:屏幕上的文字和图标变得模糊不清,让人看得头疼?别急,今天就来教你们几招,轻松解决Skype界面模糊的问题!
一、检查屏幕分辨率

你知道吗,屏幕分辨率不合适也会导致Skype界面模糊哦!快来检查一下你的屏幕分辨率是否正确吧。
1. 在Windows系统中,点击屏幕右下角的“开始”按钮,选择“设置”。
2. 在设置界面中,点击“系统”。
3. 在系统设置中,找到“显示”选项,点击进入。
4. 在显示设置中,找到“分辨率”选项,查看当前分辨率是否合适。
如果分辨率不合适,就赶紧调整一下吧!点击“分辨率”下拉菜单,选择一个合适的分辨率,然后点击“应用”和“保留更改”。
二、更新Skype软件
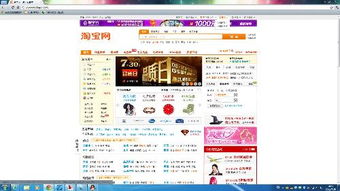
有时候,Skype界面模糊是因为软件版本过旧,没有及时更新导致的。快来更新一下你的Skype软件吧!
1. 打开Skype软件,点击右上角的“设置”按钮。
2. 在设置界面中,找到“关于Skype”选项,点击进入。
3. 在关于Skype界面中,查看当前软件版本,如果版本过旧,就点击“检查更新”按钮。
更新完成后,重启Skype软件,看看界面是否还模糊不清。
三、调整字体大小
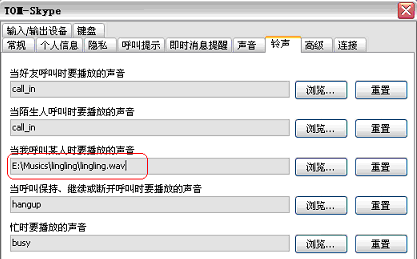
如果你的电脑字体设置不合适,也会导致Skype界面模糊。快来调整一下字体大小吧!
1. 在Windows系统中,点击屏幕右下角的“开始”按钮,选择“设置”。
2. 在设置界面中,点击“系统”。
3. 在系统设置中,找到“显示”选项,点击进入。
4. 在显示设置中,找到“字体大小”选项,选择一个合适的字体大小。
调整完成后,重启Skype软件,看看界面是否还模糊不清。
四、检查显卡驱动程序
显卡驱动程序不更新,也会导致Skype界面模糊。快来检查一下你的显卡驱动程序是否更新吧!
1. 在Windows系统中,点击屏幕右下角的“开始”按钮,选择“设置”。
2. 在设置界面中,点击“系统”。
3. 在系统设置中,找到“设备”选项,点击进入。
4. 在设备设置中,找到“显卡”选项,查看显卡驱动程序是否更新。
如果显卡驱动程序过旧,就赶紧更新一下吧!在显卡设置界面中,点击“更新驱动程序”按钮,选择“自动检测更新的驱动程序”。
五、重装Skype软件
如果以上方法都无法解决Skype界面模糊的问题,那就试试重装Skype软件吧!
1. 在Windows系统中,点击屏幕右下角的“开始”按钮,选择“控制面板”。
2. 在控制面板中,找到“程序”选项,点击进入。
3. 在程序设置中,找到“程序和功能”选项,点击进入。
4. 在程序和功能界面中,找到Skype软件,点击“卸载”。
卸载完成后,重新下载并安装Skype软件,看看界面是否还模糊不清。
亲爱的Skype用户们,以上就是解决Skype界面模糊的五大方法,希望对你们有所帮助!如果还有其他问题,欢迎在评论区留言哦!
