你是不是也有过这样的烦恼?明明想和两个好友同时聊天,结果Skype却只能让你二选一。别急,今天就来给你揭秘Skype不能同时登录两个账号的奥秘,让你轻松解决这个小小难题!
Skype的“独占”之谜
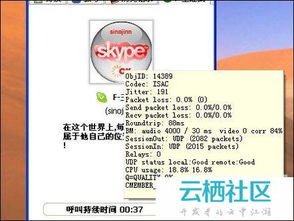
你知道吗,Skype的设计初衷是为了让用户能够方便地与亲朋好友保持联系。这个初衷却让Skype在多账号登录方面显得有些“固执”。那么,为什么Skype不能同时登录两个账号呢?
其实,这主要是因为Skype的登录机制。当你登录Skype账号时,它会创建一个与你的操作系统交互的进程。这个进程会占用系统资源,并且一旦登录,就会独占这些资源。这就导致了Skype不能同时登录两个账号的问题。
破解之道:多用户模式
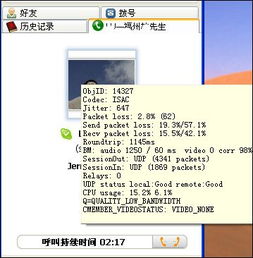
别担心,虽然Skype不能直接同时登录两个账号,但我们可以通过一些巧妙的方法来解决这个问题。下面,就让我来为你揭晓这个秘密武器——多用户模式。
1. 创建新用户账号:在Windows系统中,你可以通过创建新用户账号的方式来登录第二个Skype账号。具体操作如下:
- 右键点击“我的电脑”,选择“管理”。
- 在“计算机管理”窗口中,找到“系统工具”下的“本地用户与组”。
- 双击“用户”,然后右键点击空白区域,选择“新用户”。
- 输入新用户名和密码,点击“创建”。
2. 切换用户账号:创建新用户账号后,你可以通过以下步骤来切换用户账号:
- 点击“开始”按钮,选择“用户”。
- 在用户列表中,找到你创建的新用户账号,点击并选择“切换用户”。
3. 登录Skype:在新用户账号下,打开Skype软件,使用你的第二个Skype账号登录。
这样,你就可以在两个不同的用户账号下同时登录Skype,实现多账号登录了。
其他解决方案:快捷方式
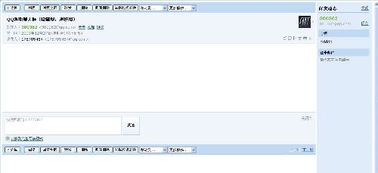
除了多用户模式,你还可以通过创建快捷方式的方式来登录第二个Skype账号。具体操作如下:
1. 找到Skype安装目录(通常为C:\\Program Files\\Skype\\Phone)。
2. 右键点击Skype.exe文件,选择“发送到”。
3. 在下拉菜单中选择“桌面(创建快捷方式)”。
4. 双击桌面上的Skype快捷方式,然后右键点击,选择“属性”。
5. 在“目标”栏中,将路径修改为“C:\\Program Files\\Skype\\Phone\\Skype.exe /secondary”。
6. 点击“确定”保存修改。
这样,你就可以通过桌面上的快捷方式来登录第二个Skype账号了。
虽然Skype不能直接同时登录两个账号,但通过多用户模式和快捷方式,我们依然可以轻松解决这个问题。希望这篇文章能帮助你解决Skype不能同时登录两个账号的烦恼,让你与亲朋好友的沟通更加顺畅!
