亲爱的电脑小伙伴,你是否也有过这样的烦恼:Skype登录不上去,急得像热锅上的蚂蚁?别急,今天就来教你一招,轻松解决Skype登录难题——更换安装目录!
一、问题来了,Skype登录不上怎么办?
这可是个让人头疼的问题。有时候,Skype登录不上,不是因为网络问题,也不是因为账号密码错误,而是因为安装目录出了问题。那么,如何判断是不是安装目录的问题呢?
1. 检查网络:确保你的网络连接正常,可以尝试打开其他软件或网页,看看网络是否畅通。

2. 检查账号密码:确认你的账号密码输入正确,没有大小写错误或空格。
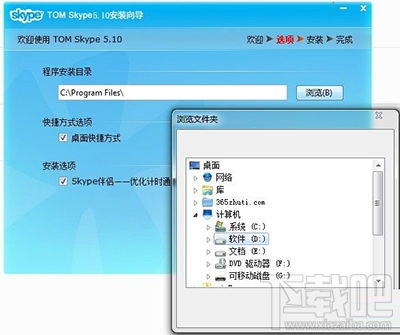
3. 检查Skype版本:有时候,旧版本的Skype可能会出现登录问题,尝试更新到最新版本。
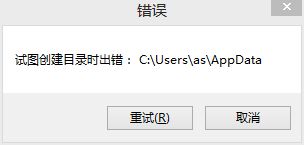
4. 检查防火墙和杀毒软件:有时候,防火墙和杀毒软件会误判Skype为恶意软件,导致无法登录。尝试暂时关闭防火墙和杀毒软件,再尝试登录。
5. 检查安装目录:如果以上方法都无法解决问题,那么很有可能是安装目录出了问题。
二、更换安装目录,轻松解决登录难题!
既然找到了问题所在,那就来动手解决吧!下面,就让我带你一步步更换Skype安装目录,让你的Skype登录无忧!
1. 删除桌面快捷方式:打开Skype,找到桌面上的快捷方式,右键点击,选择“删除”。
2. 找到安装目录:打开“我的电脑”,在地址栏输入“C:\\Program Files”,找到Skype安装目录。
3. 复制Skype.exe:选中Skype安装目录下的Skype.exe文件,右键点击,选择“复制”。
4. 创建新安装目录:在C盘或其他磁盘上创建一个新的文件夹,命名为“Skype”。
5. 粘贴Skype.exe:在“Skype”文件夹内,右键点击,选择“粘贴”。
6. 创建快捷方式:在桌面创建一个新的快捷方式,右键点击,选择“创建快捷方式”。
7. 设置快捷方式属性:在弹出的窗口中,点击“浏览”,找到刚刚创建的“Skype”文件夹,选中Skype.exe,点击“确定”。
8. 修改快捷方式目标:在快捷方式属性窗口中,将目标位置的“C:\\Program Files\\Skype\\Phone\\Skype.exe”修改为“C:\\Skype\\Skype.exe”。
9. 设置快捷方式属性:点击“属性”,在“快捷方式”选项卡中,将“开始位置”设置为“C:\\Skype”。
10. 设置快捷方式属性:点击“属性”,在“快捷方式”选项卡中,将“目标位置”设置为“C:\\Skype\\Skype.exe”。
11. 设置快捷方式属性:点击“属性”,在“快捷方式”选项卡中,将“运行方式”设置为“最小化”。
12. 设置快捷方式属性:点击“属性”,在“快捷方式”选项卡中,将“使用以下位置执行程序”设置为“C:\\Skype”。
13. 设置快捷方式属性:点击“属性”,在“快捷方式”选项卡中,将“目标位置”设置为“C:\\Skype\\Skype.exe”。
14. 设置快捷方式属性:点击“属性”,在“快捷方式”选项卡中,将“运行方式”设置为“最小化”。
15. 设置快捷方式属性:点击“属性”,在“快捷方式”选项卡中,将“使用以下位置执行程序”设置为“C:\\Skype”。
16. 设置快捷方式属性:点击“属性”,在“快捷方式”选项卡中,将“目标位置”设置为“C:\\Skype\\Skype.exe”。
17. 设置快捷方式属性:点击“属性”,在“快捷方式”选项卡中,将“运行方式”设置为“最小化”。
18. 设置快捷方式属性:点击“属性”,在“快捷方式”选项卡中,将“使用以下位置执行程序”设置为“C:\\Skype”。
19. 设置快捷方式属性:点击“属性”,在“快捷方式”选项卡中,将“目标位置”设置为“C:\\Skype\\Skype.exe”。
20. 设置快捷方式属性:点击“属性”,在“快捷方式”选项卡中,将“运行方式”设置为“最小化”。
21. 设置快捷方式属性:点击“属性”,在“快捷方式”选项卡中,将“使用以下位置执行程序”设置为“C:\\Skype”。
22. 设置快捷方式属性:点击“属性”,在“快捷方式”选项卡中,将“目标位置”设置为“C:\\Skype\\Skype.exe”。
23. 设置快捷方式属性:点击“
