亲爱的电脑好友,你是否也遇到过这样的烦恼:在使用Skype时,突然发现检测不到音频设备了呢?别急,让我带你一步步排查,找出问题所在,让我们的Skype通话恢复畅通无阻!
一、检查音频设备是否正常连接
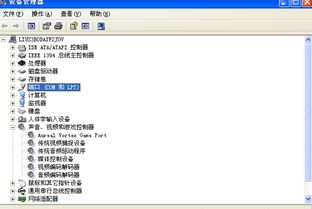
首先,让我们来检查一下音频设备是否正常连接。打开你的电脑,找到麦克风和扬声器的插头,确保它们已经正确地插在了相应的接口上。有时候,一个简单的插头松动就可能导致音频设备无法被检测到哦!
二、检查音频设备驱动程序
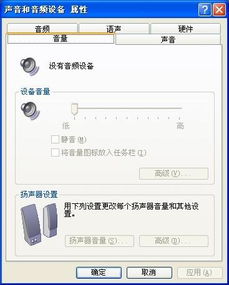
如果音频设备已经正确连接,那么接下来我们就需要检查一下音频设备的驱动程序是否正常。在Windows系统中,你可以通过以下步骤来检查:
1. 按下“Windows键+X”,选择“设备管理器”。
2. 在设备管理器中,找到“声音、视频和游戏控制器”类别。
3. 查看列表中的音频设备,如果某个设备旁边有一个黄色问号或感叹号,那么就说明该设备的驱动程序可能存在问题。
如果发现驱动程序有问题,你可以尝试以下方法进行修复:
1. 右键点击有问题的音频设备,选择“更新驱动程序”。
2. 如果自动更新无法解决问题,你可以尝试手动下载并安装最新的驱动程序。
三、检查Skype音频设置
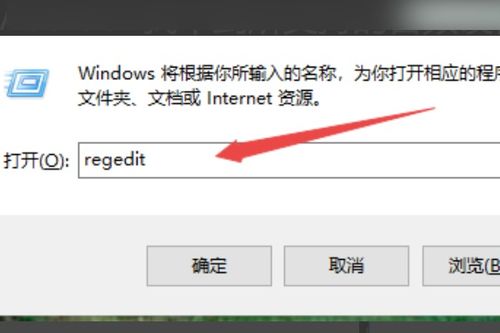
如果音频设备驱动程序没有问题,那么我们就需要检查一下Skype的音频设置了。以下是检查Skype音频设置的步骤:
1. 打开Skype,点击菜单栏中的“工具”。
2. 选择“选项”。
3. 在左侧菜单中,选择“音频”。
4. 在“音频设备”部分,确保你的麦克风和扬声器已经正确选择。
如果Skype无法检测到音频设备,你可以尝试以下方法:
1. 点击“自动调整麦克风/扬声器设置”,让Skype自动检测并选择合适的音频设备。
2. 如果自动调整无效,你可以手动选择麦克风和扬声器。
四、检查系统音频设置
有时候,系统音频设置也会影响到Skype的音频设备检测。以下是如何检查系统音频设置的步骤:
1. 按下“Windows键+R”,输入“mmsys.cpl”并按下回车键。
2. 在“声音”窗口中,选择“播放”或“录制”。
3. 在“设备”列表中,找到你的音频设备,确保它没有被静音,并且音量已经调整到合适水平。
五、重置Skype
如果以上方法都无法解决问题,那么你可以尝试重置Skype。以下是重置Skype的步骤:
1. 打开Skype,点击菜单栏中的“工具”。
2. 选择“选项”。
3. 在左侧菜单中,选择“高级”。
4. 点击“重置Skype”按钮。
重置Skype后,你需要重新登录并设置你的账户信息。
通过以上步骤,相信你已经能够解决Skype检测不到音频设备的问题了。如果问题仍然存在,那么可能需要联系Skype客服寻求帮助。希望这篇文章能帮助你,让我们重新享受Skype带来的便捷与乐趣吧!
