亲爱的电脑小伙伴们,你们有没有遇到过这样的烦恼:在使用Skype的时候,突然发现插上了拓展屏,竟然没声音了?这可真是让人头疼啊!别急,今天就来给大家详细解析一下这个让人抓狂的问题,让我们一起揭开它的神秘面纱吧!
一、问题来了:拓展屏没声音,怎么办?
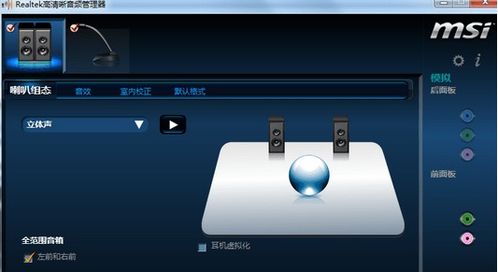
首先,我们要明确一点,拓展屏没声音的情况可能是由多种原因造成的。比如,音频设备设置错误、音频线连接问题、系统驱动问题等等。别急,接下来我会一步步带你排查这些问题。
二、排查步骤:一步步找出问题所在
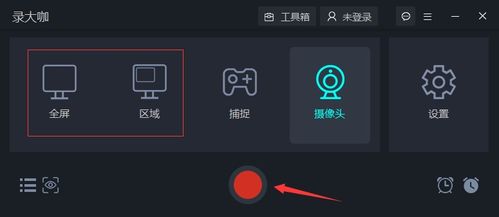
1. 检查音频设备设置
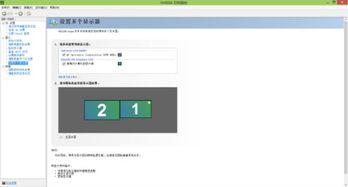
- 打开电脑,点击右下角的音量图标,然后选择“播放设置”。
- 在“播放设备”列表中,找到Skype,确保它被设置为默认设备。
- 如果Skype不在列表中,可以尝试右键点击“添加新设备”,然后选择Skype。
2. 检查音频线连接
- 确保音频线连接正常,没有松动或损坏。
- 如果使用的是HDMI线,检查HDMI接口是否正确连接。
3. 检查系统驱动
- 打开“设备管理器”,找到“声音、视频和游戏控制器”类别。
- 检查音频设备是否正常,如果没有问题,可以尝试更新驱动程序。
4. 检查音频设置
- 打开“控制面板”,选择“声音和音频设备”。
- 在“声音”选项卡中,确保“默认设备”设置为Skype。
- 在“高级”选项卡中,检查“默认格式”是否正确。
5. 检查音频输出
- 在“控制面板”中,选择“硬件和声音”,然后点击“声音”。
- 在“声音输出”选项卡中,确保“扬声器”被选中。
6. 检查麦克风设置
- 在“控制面板”中,选择“硬件和声音”,然后点击“声音”。
- 在“录音”选项卡中,确保Skype的麦克风被选中。
三、拓展屏没声音的解决办法
1. 重启电脑
有时候,重启电脑可以解决一些奇怪的问题。试试看吧!
2. 更新音频驱动
如果音频驱动程序过时,可能会导致音频问题。尝试更新驱动程序。
3. 检查音频线
如果音频线损坏或连接不牢固,可能会导致音频问题。检查并更换音频线。
4. 检查音频设置
确保音频设置正确,包括默认设备、默认格式和音频输出。
5. 检查麦克风设置
确保Skype的麦克风被选中,并且没有被静音。
6. 检查系统问题
如果以上方法都无法解决问题,可能是系统问题导致的。尝试修复系统或重装操作系统。
四、:拓展屏没声音,其实并不难解决
通过以上步骤,相信你已经能够解决拓展屏没声音的问题了。当然,如果问题依然存在,不妨尝试联系Skype客服或寻求专业人士的帮助。希望这篇文章能帮到你,让我们一起享受美好的视听盛宴吧!
