你是不是也和我一样,在使用Skype的时候,总想找个方便快捷的方法来截图呢?别急,今天就来给你揭秘Skype的快捷截图技巧,让你轻松成为截图达人!
一、Skype截图,原来可以这样简单
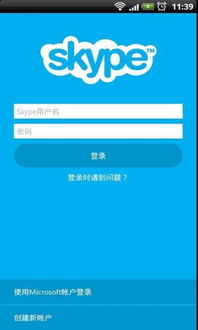
你知道吗,Skype本身并没有内置的截图功能,但别担心,我们还有其他方法可以轻松实现截图。下面,就让我带你一步步来探索Skype的快捷截图技巧吧!
二、Windows系统,截图轻松上手
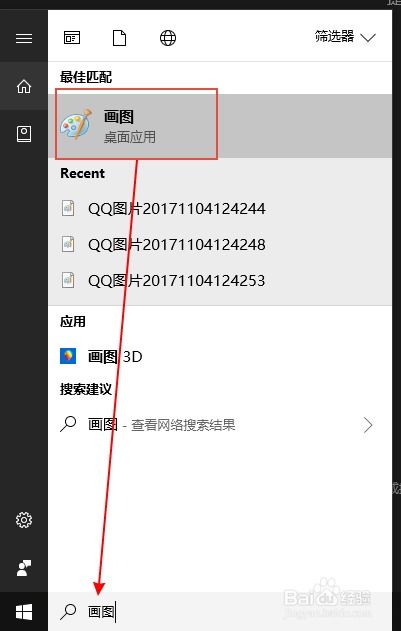
在Windows系统上,截图的方式多种多样。最常用的就是按下“Print Screen”键,整个屏幕的内容就会被复制到剪贴板。接下来,只需打开一个图像处理软件,比如Paint,粘贴(Ctrl+V)就能看到你刚刚截图的内容了。
1. 全屏截图
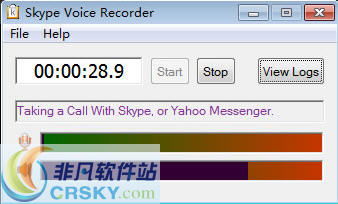
- 按下键盘上的“Print Screen”键,整个屏幕的内容就会被复制到剪贴板。
- 打开Paint或其他图像处理软件。
- 按下Ctrl+V粘贴截图。
- 保存截图。
2. 当前窗口截图
- 按下“Alt+Print Screen”组合键,只会截取当前活动窗口的图像。
- 同样地,打开图像处理软件,粘贴截图,保存。
3. Windows内置截图工具
- 按下“Windows+Shift+S”快捷键,启动截图与草图工具。
- 选择截取区域,可以是矩形区域、自由形式、窗口或者全屏。
- 截图会自动复制到剪贴板,你可以直接粘贴到任何地方,或者在工具中进行编辑。
三、Mac系统,截图一样轻松
在Mac系统上,截图的方式也很简单。按下“Command+Shift+3”就可以截取整个屏幕,截取的图像会自动保存在桌面上。想要截取部分区域,可以按“Command+Shift+4”,这时鼠标会变成一个十字架,你可以拖动选择想要截取的区域,松开鼠标后截图就会保存到桌面。
1. 全屏截图
- 按下“Command+Shift+3”键,截取整个屏幕,图像会自动保存在桌面上。
2. 当前窗口截图
- 按下“Command+Shift+4”键,光标变成十字架,选择要截取的窗口。
- 按下鼠标左键,截取选定窗口。
3. 自定义截图
- 按下“Command+Shift+4”键,然后按下空格键,光标变成相机图标。
- 选择要截取的窗口,按下鼠标左键,截取选定窗口。
四、第三方截图工具,让你的截图更强大
如果你需要更强大的截图功能,可以考虑使用第三方截图工具。比如FoneDog屏幕录像机,它可以在Mac和Windows平台上捕获屏幕截图,并提供一系列可用的编辑工具,如注释功能,让你轻松增强和细化捕获的图像。
五、Skype快捷截图,轻松掌握
通过以上方法,你可以在Skype中轻松实现截图。无论是Windows还是Mac系统,都有多种截图方式供你选择。赶快试试这些技巧,让你的Skype使用更加得心应手吧!
