你是不是也遇到了这样的烦恼?用Skype聊天时,想和好友分享电脑屏幕,结果发现怎么也找不到分享桌面的按钮?别急,今天就来给你揭秘Skype不能分享桌面的秘密,让你轻松解决这个难题!
一、Skype桌面共享功能探秘
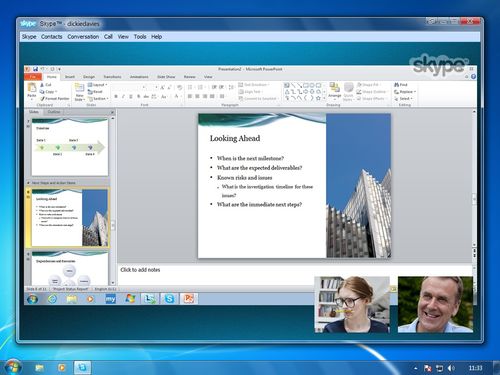
Skype,这个陪伴我们多年的通讯工具,除了视频通话和文字聊天,其实还隐藏着许多实用的小功能。其中,桌面共享功能就是一大亮点。通过这个功能,你可以轻松地将电脑屏幕分享给好友,实现远程协作、演示文稿展示等。
有些小伙伴在使用Skype时,却发现无法找到分享桌面的按钮。别担心,这并不是你的电脑出了问题,而是Skype的设置可能没有开启桌面共享功能。
二、Skype桌面共享功能开启方法
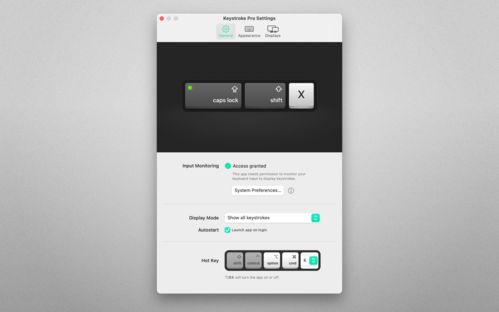
1. 确保Skype版本支持桌面共享:首先,你需要确认自己使用的Skype版本是否支持桌面共享功能。目前,Skype Web版和桌面版都支持桌面共享功能。
2. 开启Skype桌面共享功能:

- 打开Skype,点击左上角的“设置”按钮。
- 在设置菜单中,找到“高级”选项,点击进入。
- 在“高级”设置中,找到“共享屏幕”选项,将其勾选。
3. 开启系统权限:为了确保Skype能够正常使用桌面共享功能,你还需要在系统设置中开启相应的权限。以Windows系统为例,你可以按照以下步骤操作:
- 打开“控制面板”,找到“系统和安全”选项。
- 点击“系统”,在左侧菜单中找到“高级系统设置”。
- 在系统属性窗口中,点击“高级”选项卡。
- 在“性能”设置中,点击“设置”按钮。
- 在性能选项窗口中,找到“视觉效果”选项卡。
- 在“视觉效果”设置中,勾选“启用桌面窗口拖动”和“启用窗口缩放”选项。
4. 重启Skype:完成以上设置后,重启Skype,此时你应该能够找到分享桌面的按钮了。
三、Skype桌面共享使用技巧
1. 选择共享内容:在Skype桌面共享功能中,你可以选择共享整个屏幕,也可以只共享某个特定的应用程序窗口。根据实际需求,选择合适的共享内容。
2. 控制共享者权限:在共享过程中,你可以通过点击屏幕右下角的“更多选项”按钮,选择是否允许对方控制你的电脑,或者只允许对方查看而不能操作。
3. 使用辅助工具:Skype还提供了一些实用的辅助工具,如标注、画板等功能,以便于更好地进行远程协作。
4. 结束共享:完成共享后,只需点击聊天窗口中的“停止共享”按钮即可结束共享。
四、Skype桌面共享常见问题解答
1. 问题:为什么我找不到分享桌面的按钮?
- 解答:请确保你的Skype版本支持桌面共享功能,并按照上述方法开启桌面共享功能。
2. 问题:对方看不到我的屏幕内容?
- 解答:请检查网络连接是否正常,并确保对方已经接受你的共享请求。
3. 问题:如何控制共享者权限?
- 解答:在共享过程中,点击屏幕右下角的“更多选项”按钮,选择是否允许对方控制你的电脑。
4. 问题:如何使用辅助工具?
- 解答:在共享过程中,点击屏幕左侧的工具栏按钮,即可使用标注、画板等辅助工具。
通过以上介绍,相信你已经对Skype桌面共享功能有了更深入的了解。现在,就赶快去试试吧,让你的Skype聊天变得更加有趣、实用!
