亲爱的朋友们,你是否曾在某个瞬间,想要和远方的朋友或同事分享你的电脑屏幕,展示你的工作成果或者一起探讨某个问题?别担心,今天我要来告诉你,如何用Skype轻松实现屏幕共享!
一、准备工作
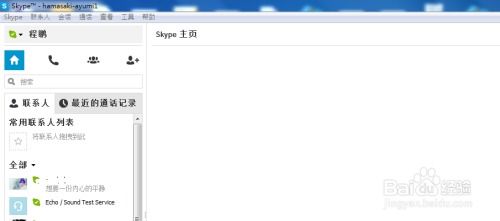
在开始之前,确保你的电脑已经安装了最新版本的Skype,并且你的联系人列表中已经有了你想共享屏幕的人。此外,如果你的电脑是Windows系统,确保你的操作系统是Windows 10或更高版本;如果是Mac系统,确保你的MacOS版本是最新版。
二、发起通话
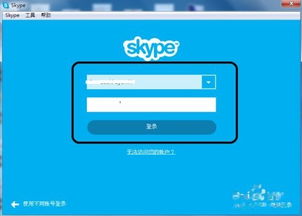
1. 打开Skype,登录你的账户。
2. 在左侧的联系人列表中,找到你想共享屏幕的人,点击他们的头像,开始语音或视频通话。
三、开启屏幕共享
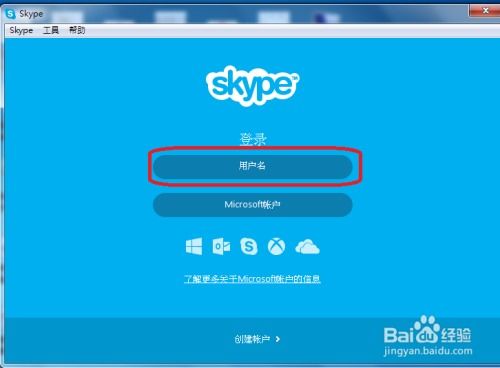
1. 在通话过程中,你会看到一个工具栏,通常位于屏幕底部。
2. 点击工具栏上的“共享屏幕”按钮,它通常是一个带有电脑屏幕和箭头的图标。
四、选择共享内容
1. 点击“共享屏幕”后,会出现一个窗口,显示你可以共享的屏幕和窗口选项。
2. 如果你只想共享整个屏幕,直接点击“共享整个屏幕”即可。
3. 如果你只想共享某个特定的应用程序窗口,点击“共享窗口”,然后从下拉菜单中选择你想要共享的窗口。
五、开始共享
1. 确认你的选择后,点击“开始共享”按钮。
2. 此时,你的屏幕内容就会开始共享给对方。
六、互动交流
1. 在共享屏幕的过程中,你可以通过麦克风进行语音对话,也可以通过聊天窗口进行文字聊天。
2. 如果你需要标注或注释,Skype还提供了绘图工具,你可以通过点击屏幕左侧的工具栏按钮来使用这些功能。
七、结束共享
1. 当你完成共享后,点击共享屏幕窗口的“停止共享”按钮,即可结束屏幕共享。
2. 如果你需要再次共享屏幕,只需重复上述步骤即可。
八、注意事项
1. 在共享屏幕之前,请确保你的电脑屏幕上没有需要隐藏的敏感信息。
2. 如果你使用的是Skype Web版,屏幕共享功能可能需要使用Chrome 72或更高版本的浏览器支持。
3. 如果你需要与多人共享屏幕,需要升级到Skype Premium(高级版)套餐。
九、
通过以上步骤,你就可以轻松地在Skype上实现屏幕共享了。无论是远程工作、在线教育还是和朋友分享生活点滴,Skype的屏幕共享功能都能让你更加便捷地与他人互动。快来试试吧,让你的沟通更加生动有趣!
