你是不是也有过这样的经历:在Skype上收到好友发来的文件,打开一看,哇,好东西啊!可是一转眼,就不知道这个文件藏在了电脑的哪个角落。别急,今天就来给你揭秘Skype接收文件的小秘密,让你轻松找到那些宝贝!
一、文件藏身之处:Skype的“秘密基地”

你知道吗,Skype其实有一个“秘密基地”,专门用来存放你接收到的文件。想要找到这个地方,得先打开Skype软件,然后找到你接收文件的页面。
1. 方法一:直接“Show in folder”
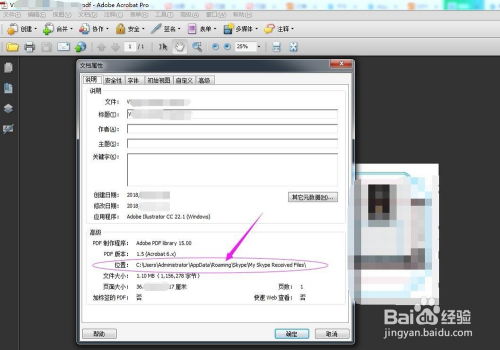
- 点击你想要查看的文件,然后右击它。
- 在弹出的菜单里,找到一个叫做“Show in folder”的选项,点它!
- 哈哈,文件瞬间就出现在你的眼前,是不是觉得找到了宝藏?
2. 方法二:文件属性里的“位置”
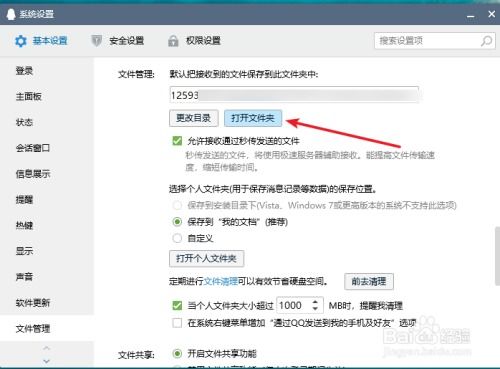
- 同样是点击文件,然后右击,选择“属性”。
- 在弹出的属性窗口里,找到“位置”这一栏,看看它指向哪里。
- 哈哈,这下你找到文件存放的地方了吧!
二、Skype的“文件收纳箱”:保存路径设置
你以为这就结束了?不,Skype还有一个“文件收纳箱”,你可以在这里设置文件保存的位置,让文件管理更加有序。
1. 打开Skype设置
- 点击Skype菜单栏上的“工具”,然后选择“选项”。
- 在选项页面,找到“回话和短信”,再点击“会话设置”。
2. 设置文件保存路径
- 在会话设置页面,你会看到一个“会话设置”的选项。
- 点击它,然后你会看到一个“文件保存位置”的选项。
- 选择你喜欢的文件夹,然后点击“确定”。
从现在开始,Skype接收的文件都会自动保存到你设置的文件夹里,再也不用担心找不到文件啦!
三、Skype文件传输小贴士
在使用Skype传输文件时,还有一些小贴士可以让你更加得心应手。
1. 发送文件
- 在聊天窗口中,点击你想发送文件的联系人或会话。
- 右击好友头像旁的空白处,选择“发送文件”。
- 浏览并选择你想要发送的文件,然后点击“打开”。
2. 接收文件
- 当你收到文件时,会看到一个下载标志。
- 点击下载标志,文件就会自动保存到你的电脑上。
3. 文件传输过程中
- 在文件传输过程中,你可以查看文件传输量和传输剩余时间。
- 完成后,你会在会话窗口收到通知,告知你文件传输完毕。
四、Skype文件传输注意事项
在使用Skype传输文件时,还有一些注意事项需要你注意。
1. 文件大小限制
- Skype传输的文件大小没有限制,你可以发送任何大小和类型的文件。
2. 文件类型限制
- 你可以发送文档、图片、演示文稿等任何类型的文件,但无法发送正在被其他程序使用的文件和文件夹。
3. 网络问题
- 如果在文件传输过程中网络断开,当网络恢复后,传输会自动继续。
4. 文件加密
- 所有通过Skype发送的文件都像Skype用户间通话一样存在端对端加密,保护你的隐私。
五、Skype文件传输常见问题解答
1. 问:为什么我收到的文件打不开?
- 答:可能是因为你的电脑没有安装相应的软件来打开这个文件格式。
2. 问:我可以在Skype上发送视频吗?
- 答:当然可以,Skype支持发送视频文件。
3. 问:我可以在Skype上发送音频吗?
- 答:当然可以,Skype支持发送音频文件。
4. 问:我可以在Skype上发送文件夹吗?
- 答:不可以,Skype无法发送文件夹。
5. 问:我可以在Skype上发送多个文件吗?
- 答:当然可以,你可以同时发送多个文件。
现在,你一定已经掌握了Skype接收文件的小秘密,再也不用担心找不到文件啦!快去试试吧,让你的Skype文件传输更加得心应手!
